Win10此电脑怎么放在桌面上 Win10把此电脑放在桌面上的方法
Win10此电脑怎么放在桌面上?重装过电脑的小伙伴们可能在安装了新的win10系统之后,发现此电脑不在桌面上了,那么要怎么把win10的此电脑放在桌面上呢?今天系统城给大家带来了Win10把此电脑放在桌面上的方法,大家不清楚的话快跟着小编来了解下吧。

工具/原料
系统版本:windows10
品牌型号:华硕VivoBook15x
Win10此电脑怎么放在桌面上
1、点击个性化
win10电脑中,右击桌面空白位置,点击“个性化”。
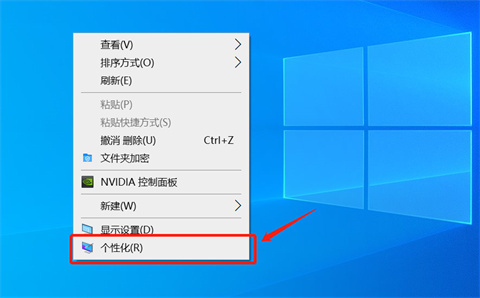
2、点击主题
点击左侧“主题”选项。
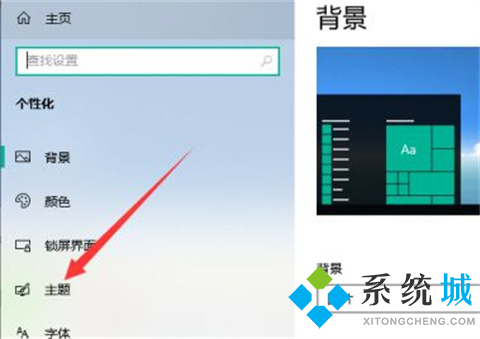
3、点击桌面图标设置
点击“桌面图标设置”选项。
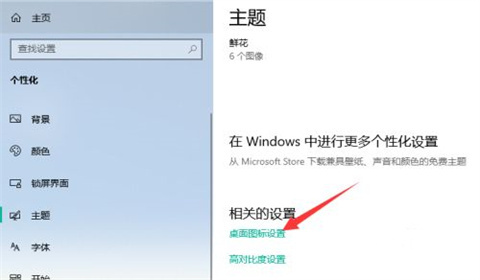
4、勾选计算机
勾选“计算机”选项,点击确定即可。
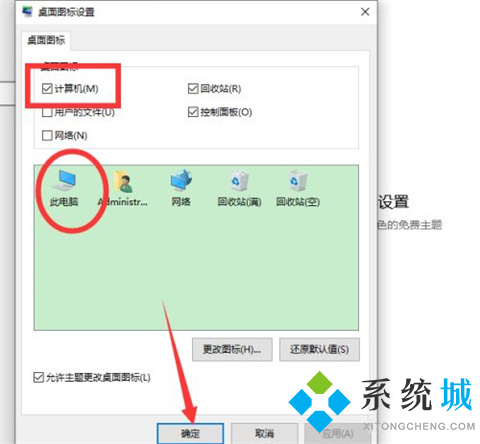
总结:
1、点击个性化
2、点击主题
3、点击桌面图标设置
4、勾选计算机
以上的全部内容就是系统城给大家提供的Win10此电脑怎么放在桌面上的解决方法啦~希望对大家有帮助,还有更多相关内容敬请关注本站,系统城感谢您的阅读!
我告诉你msdn版权声明:以上内容作者已申请原创保护,未经允许不得转载,侵权必究!授权事宜、对本内容有异议或投诉,敬请联系网站管理员,我们将尽快回复您,谢谢合作!










