电脑麦克风启用了但是没声音怎么办 win10电脑麦克风没声音的五种解决方法
电脑麦克风启用了但是没声音怎么办?很多小伙伴会碰到这样的问题,不知道如何解决,系统城小编精心为大家整理了win10电脑麦克风没声音的五种解决方法,适用于华为、戴尔等各大品牌的笔记本和台式电脑,能让用户在腾讯会议、钉钉等常用应用上能正常使用麦克风,有需要的小伙伴快来系统城看看吧。

电脑麦克风启用了但是没声音怎么办?
方法一、
1.点击桌面windows菜单图标,然后打开设置,在隐私选项上找到麦克风,我们将“允许应用访问你的麦克风”打开。
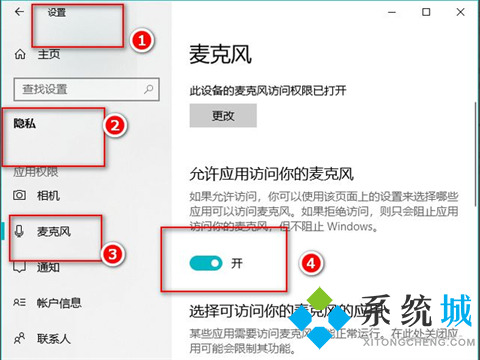
方法二、
1.我们打开“控制面板”→“硬件和声音”;

2.再打开管理音频设备;

3.声音”的界面中,我们切换至“录制”的选项卡,双击“麦克风”;
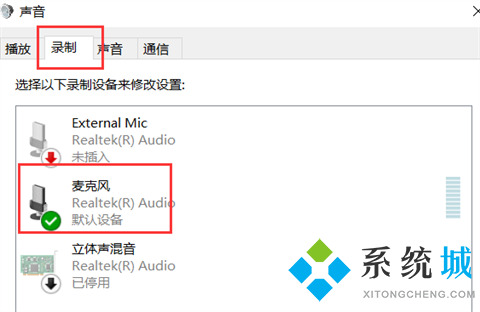
4.点击切换至“级别”的选项卡调整麦克风音量至最大,如果麦克风声音不够大,我们还可以设置麦克风加强;
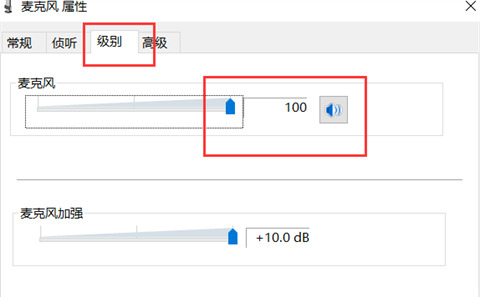
5.注意是否有“静音”选项;

6.如麦克风被静音了,并关闭静音。
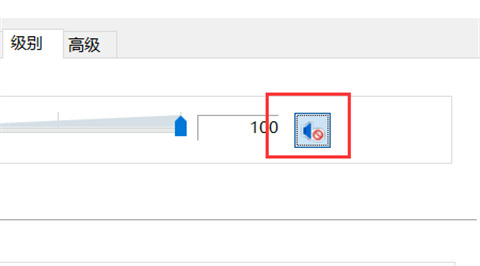
方法三、
1.首先按下快捷键“win+i”打开设置,点击“系统”;

2.然后点击左侧任务栏中的“声音”;

3.在右侧点击“管理声音设备”;
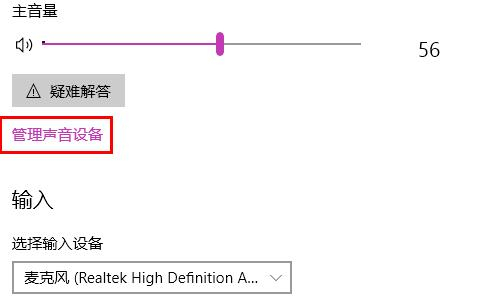
4.最后在输入设备下面点击“麦克风”,选择“启用”即可。

方法四、
1.确认麦克风插孔是否连接正确;
2.一般带麦克风的耳机都有两组接线 插头 ;
3.一组为绿色插头(即耳机音频信号),另一组为红色插头(即麦克风信号输入);

4.首先确认红色插头应当连接到电脑面板对应的红色插孔中(通常情况下会有耳机和麦克风图标标识)。
方法五、
1.可能是麦克风驱动损坏,建议重新安装麦克风驱动,小编这里推荐:驱动精灵
 驱动精灵
驱动精灵
驱动精灵官方正式版是一款非常专业的电脑驱动管理工具,它支持驱动备份、恢复、安装、删除、在线更新等实用功能。用户可以使用该软件快速识别计算机的硬件信息并更新其驱动程序,以确保所有硬件都易于使用,无需安装,非常方便,欢迎大家下载驱动精灵最新电脑版。
以上就是小编为大家带来的win10电脑麦克风没声音的五种解决方法,希望能解决大家的问题。
我告诉你msdn版权声明:以上内容作者已申请原创保护,未经允许不得转载,侵权必究!授权事宜、对本内容有异议或投诉,敬请联系网站管理员,我们将尽快回复您,谢谢合作!










