电脑桌面图标不见了怎么恢复原状 桌面图标消失的找回方法
电脑桌面图标不见了怎么恢复原状?大家在使用电脑时会碰到桌面图标突然消失的情况,很多小伙伴手足无措,不知道怎么解决,现在小编就为大家带来桌面图标消失的找回方法,一共两种,win7、win10、win11的操作方法基本相同,小编这里具体以win10为例,大家快来系统城看看吧。

电脑桌面图标不见了怎么恢复原状?
方法一、
1.电脑保持在桌面,点击鼠标右键,选择查看,显示桌面图标,即可重新显示桌面软件。
方法二、
1.右键点击任务栏,打开任务管理器;
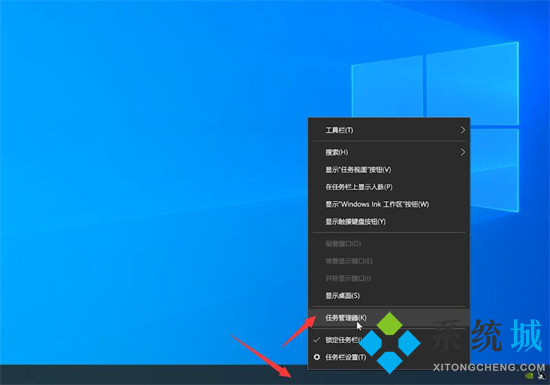
2.点左上角的文件,运行新任务,在框中输入explorer,点击确定即可。
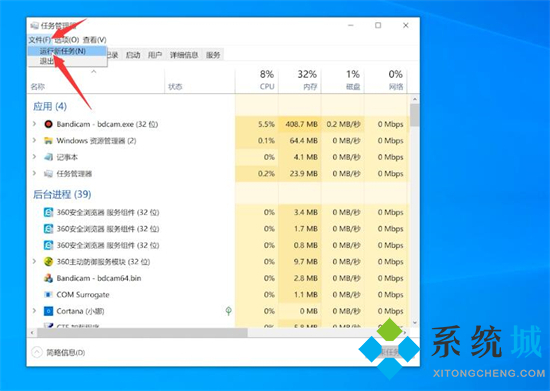
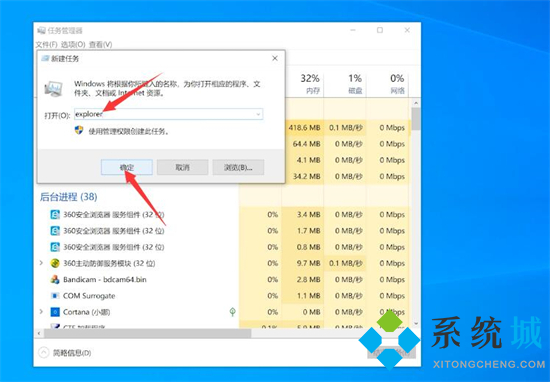
以上就是小编为大家带来的桌面图标消失的找回方法,希望能帮助大家解决电脑桌面图标不见了怎么恢复原状这个问题。
我告诉你msdn版权声明:以上内容作者已申请原创保护,未经允许不得转载,侵权必究!授权事宜、对本内容有异议或投诉,敬请联系网站管理员,我们将尽快回复您,谢谢合作!










