win10虚拟内存怎么设置 win10虚拟内存设置多少合适
win10虚拟内存怎么设置?如果大家在使用电脑的时候内存不足可以设置虚拟内存大小,但是还是有很多用户不清楚win10虚拟内存设置怎么设置多少合适,怎么设置到其他盘,今天系统城给大家带来了win10虚拟内存设置的方法步骤,大家不清楚的话赶紧来系统城了解下吧。

win10虚拟内存怎么设置
1、在“此电脑”的图标上鼠标右键选择“属性”。如图所示:
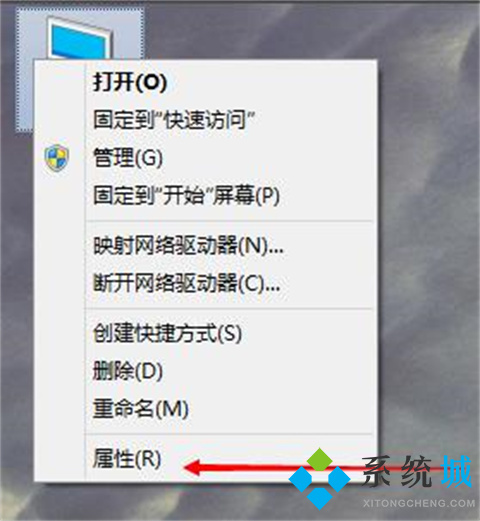
2、选择“高级系统设置”打开。如图所示:
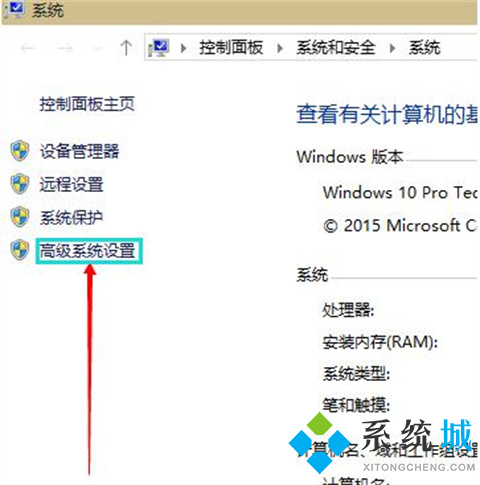
3、在弹出的面板中点击“高级”选项,然后再性能的右下边选择“设置”打开。如图所示:
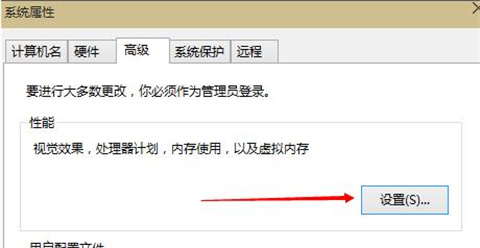
4、这时会弹出一个“性能选项”界面,点选上方的“高级”,然后再选择“更改”选项打开。如图所示:
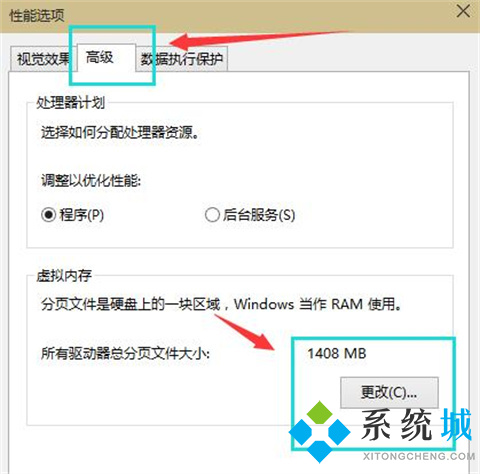
5、去掉对勾【自动管理所有驱动器的分页文件大小】,选择“自定义”,将托管的系统选择为C盘。如图所示:
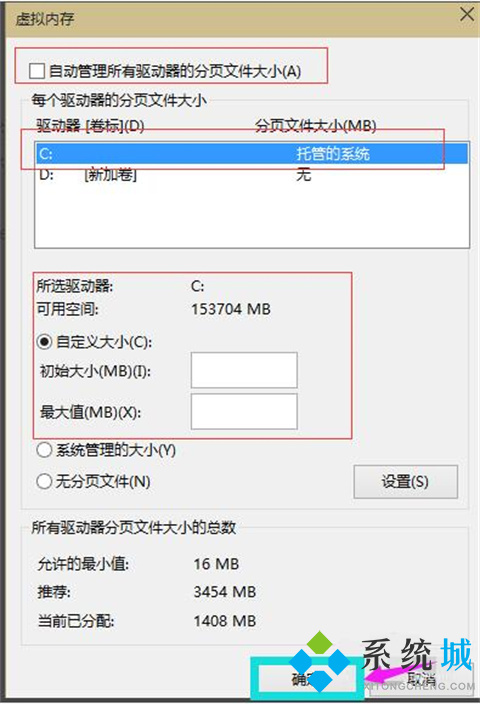
6、内存大小的设置一般使用默认即可,如果感觉到内存不足时再次设置就可以了,建议最多不超过实际内存的2倍(内存越小,磁头定位越快,效率越高),设置完毕完毕后点击确定按钮,然后重启系统即可应用设置。如图所示:
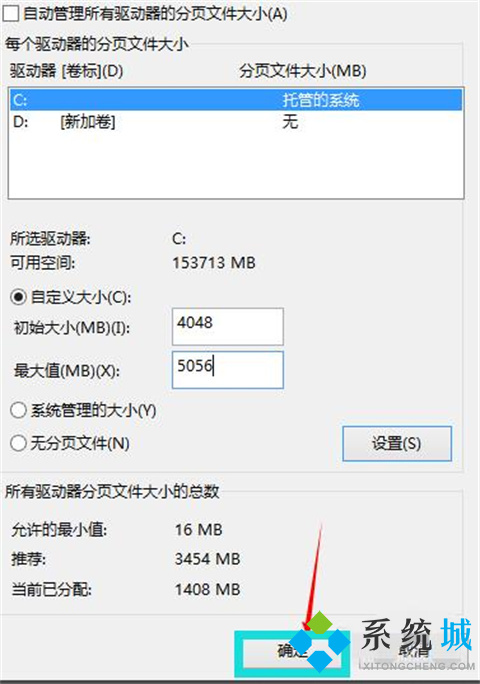
7、在这里,我的物理内存为1G,虚拟内存设置在C盘,它推荐我设置虚拟内存设为1536MB=1.5G,但我没有按它的要求设置,我只设置了1024MB=1G。
以上的全部内容就是系统城为大家提供的win10虚拟内存怎么设置的具体操作方法介绍啦~希望对大家有帮助,系统城感谢您的阅读!
我告诉你msdn版权声明:以上内容作者已申请原创保护,未经允许不得转载,侵权必究!授权事宜、对本内容有异议或投诉,敬请联系网站管理员,我们将尽快回复您,谢谢合作!










