win10怎么卸载软件 win10四种正确卸载软件的方法
win10怎么卸载软件?很多的用户用上了新的win10系统之后,很多东西都不熟悉,所以大家都在问win10怎么卸载软件程序,不会在设置里留下图标,今天系统城给大家带来了win10四种正确卸载软件的方法,大家不知道win10软件卸载不了怎么办的话就跟着小编来了解下吧。

win10怎么卸载软件
方法一:
1、点击右下角的“开始菜单”,然后再点击“设置”。
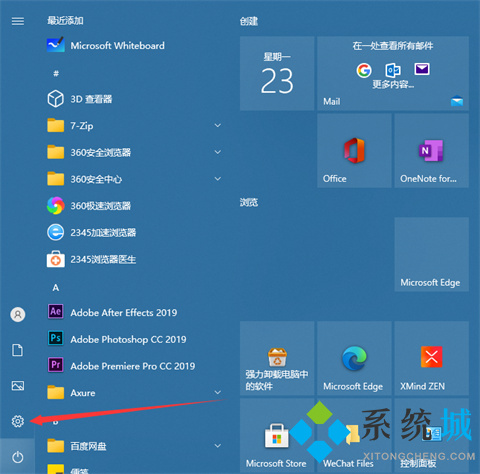
2、接着到了设置界面我们点击“应用”。
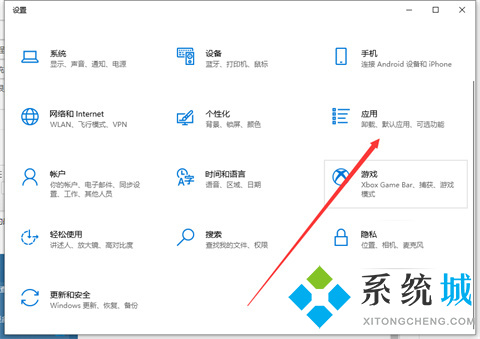
3、然后点击“应用和功能”。
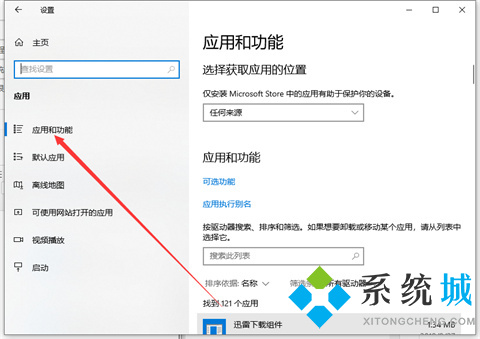
4、选择不需要的程序,点击“卸载”。
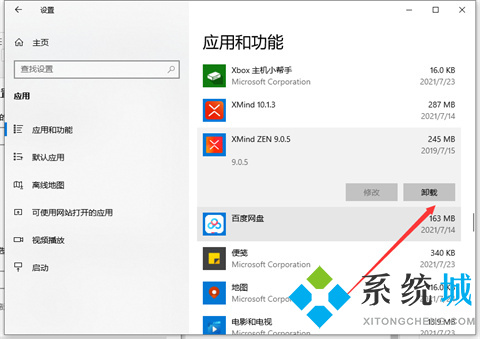
5、弹出对话框,点击“卸载”,这样就可以卸载掉软件啦。
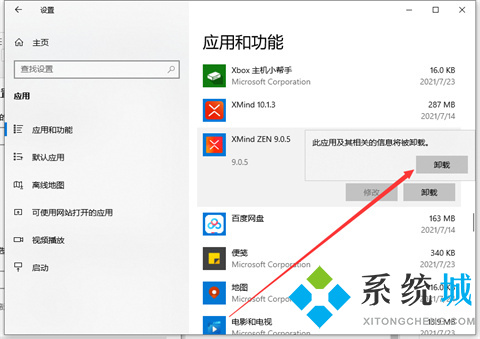
方法二:
1、右键桌面“此电脑”,选择“属性”;
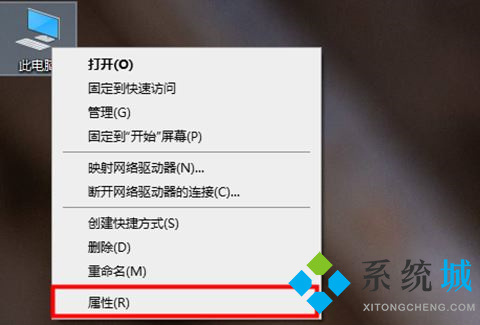
2、找到左上角“控制面板主页”并单击打开;
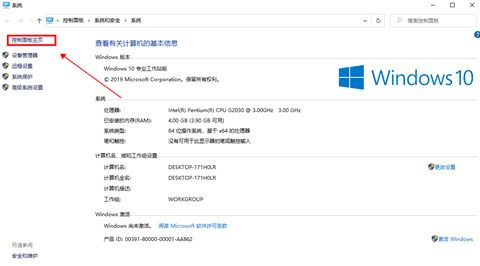
3、找到“程序”选项下方的“卸载程序”选项,单击卸载即可;
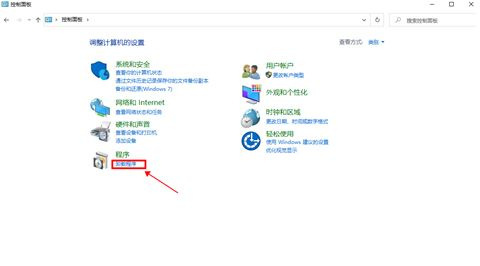
4、进入后找到你想要卸载的软件,鼠标选中右键单击,选择“卸载/更改(U)”选项即可。
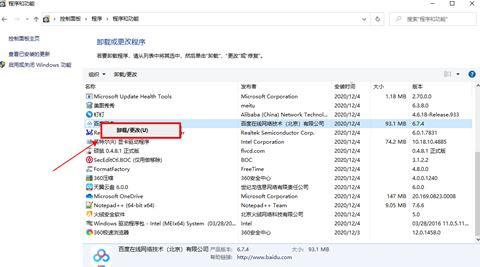
5、等待卸载完毕继续下一步。
方法三:
除了以上方法,我们还可以借助360软件管家、腾讯软件管家来进行卸载。
1、以360软件管家为例,打开软件之后,我们点击“卸载”按钮,找到需要卸载的程序,点击“一键卸载”。
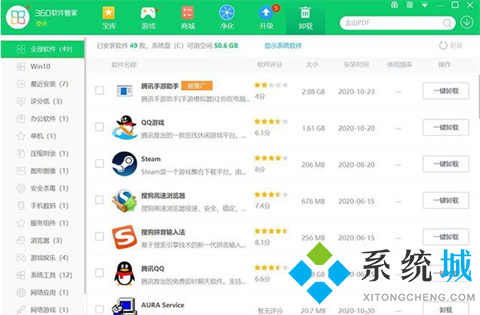
方法四:
点击进入安装软件的文件夹路径,找到关于“uninst.exe”或者“Uninstall.exe”就是该软件的卸载程序,双击可以打开卸载程序进行卸载。
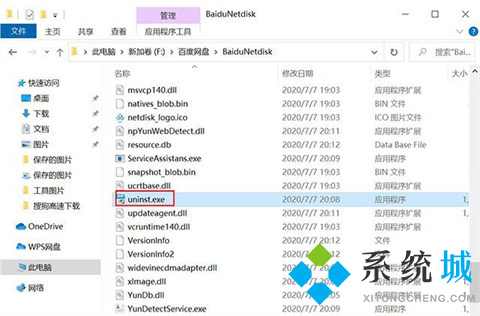
以上的全部内容就是系统城为大家提供的win10四种正确卸载软件的方法介绍啦~这四种方法都是可以很完美的解决大家这个问题的,选择自己喜欢的方法即可。希望对大家有帮助,系统城感谢您的阅读!
我告诉你msdn版权声明:以上内容作者已申请原创保护,未经允许不得转载,侵权必究!授权事宜、对本内容有异议或投诉,敬请联系网站管理员,我们将尽快回复您,谢谢合作!










