电脑屏幕一直闪烁怎么解决 win10电脑屏幕一直闪烁的原因及解决方法
电脑屏幕一直闪烁怎么解决?有些用户反映自己的电脑在使用的过程中出现了屏幕一直闪烁的情况,所以都有在问win10电脑屏幕一直闪烁怎么解决是什么原因呢?今天系统城就给大家带来了电脑屏幕一直闪烁的原因及解决方法,大家遇到过这个情况的话就快来了解下吧。

电脑屏幕一直闪烁怎么解决
方法一、
1、右键点击桌面的空白处,然后点击“显示设置”(win7直接选择屏幕分辨率即可);
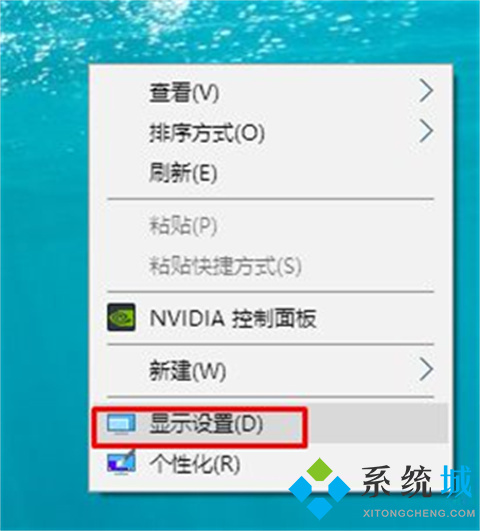
2、在左侧的显示设置中,找到并点击“高级显示设置”;
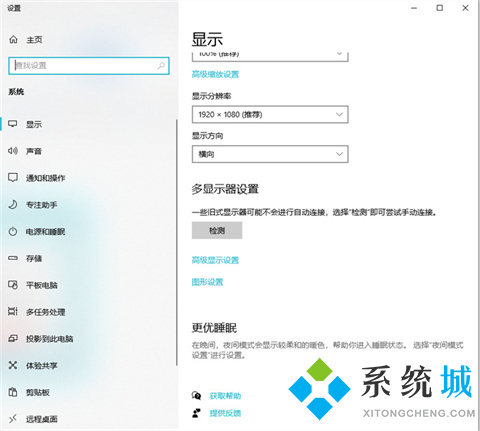
3、依次点击“显示适配器属性---监视器---屏幕刷新率设置为60HZ”,最后点击确定就行。
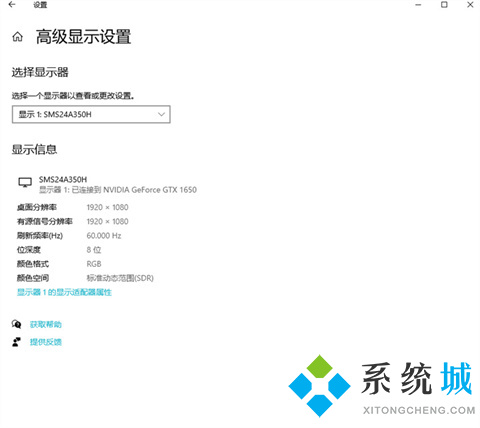
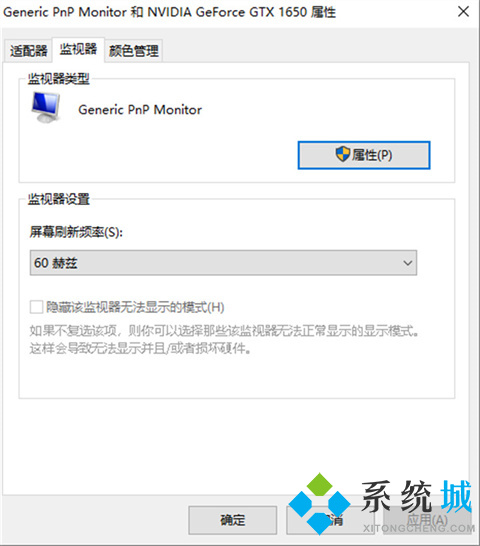
方法二、
1、右键点击计算机,点击“管理”;
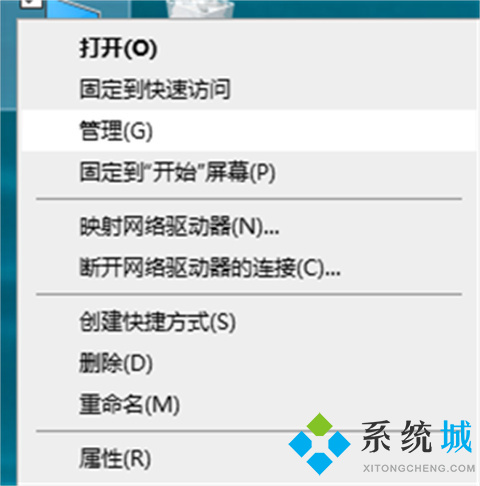
2、然后在左侧找到并点击“设备管理器”,在右侧找到显示适配器并打开;
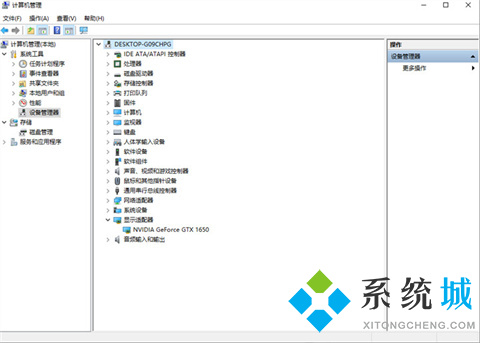
3、打开之后找到“驱动程序”,查看驱动版本;
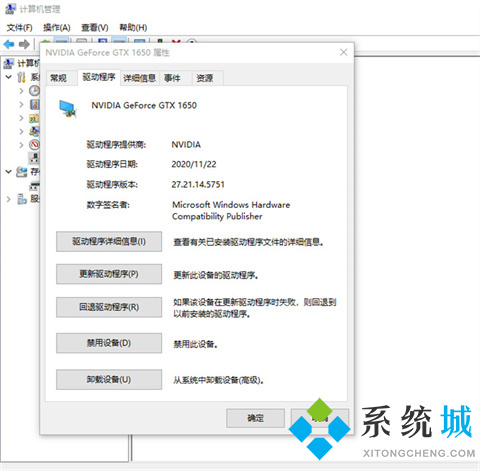
4、如果当前的驱动版本低于官方版本,就在官网下载驱动升级,如果当前驱动大于官方版本,就要卸载当前的驱动,使把呢不能低于官网的版本,然后再次进行驱动更新,否则无法完成驱动的安装。
方法三、
查看是不是屏幕数据传输线出现问题,在别的电脑上试试,或者是更换备用的显示器数据线VGA线,看看是不是线出现了问题。
方法四、
查看是不是显示器的问题,在别的显示器上将线插上看看是不是正常,正常就是显示器出现了问题,如果还是闪就是线的问题。
以上的全部内容就是系统城给大家提供的电脑屏幕一直闪烁怎么解决的具体方法啦~希望对大家有帮助,还有更多相关内容敬请关注本站,系统城感谢您的阅读!
我告诉你msdn版权声明:以上内容作者已申请原创保护,未经允许不得转载,侵权必究!授权事宜、对本内容有异议或投诉,敬请联系网站管理员,我们将尽快回复您,谢谢合作!










