电脑屏幕变窄了怎么调回全屏 win10电脑屏幕变窄还原的方法介绍
电脑屏幕变窄了怎么调回全屏?电脑屏幕在很多情况下都会变窄,屏幕两侧变成黑边,但是很多用户不知道win10电脑屏幕变窄了怎么调回全屏,如果不是分辨率的问题又要怎么解决呢?今天系统城给大家带来了win10电脑屏幕变窄还原的方法介绍,有需要的朋友快来看看吧。

电脑屏幕变窄了怎么调回全屏
第一、系统分辨率问题
1、在电脑桌面空白处单击右键。
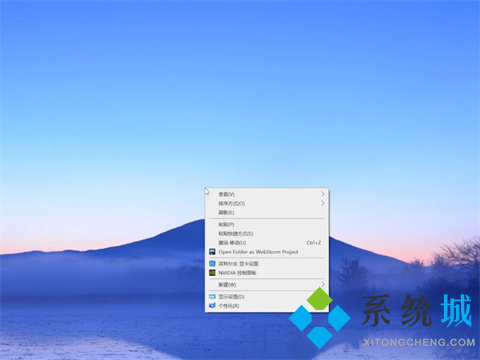
2、点击“显示设置”。
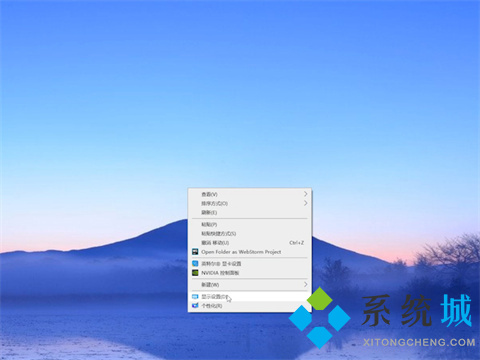
3、点击“显示分辨率”。
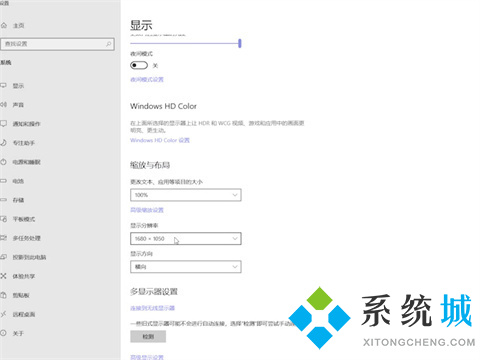
4、选择大小。
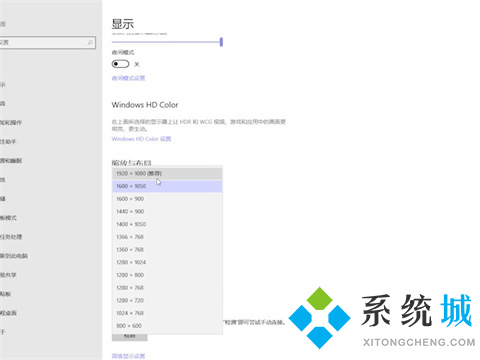
5、点击“保留更改”即可。
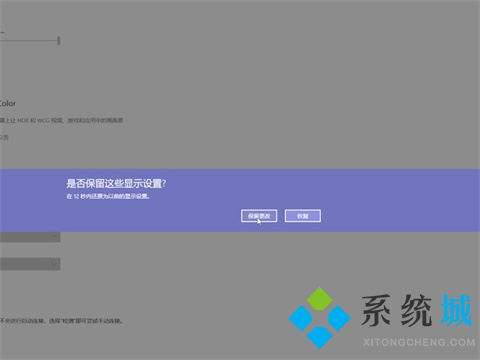
第二、显卡驱动问题
显卡没有显卡驱动或者驱动有问题,那么也可能导致电脑屏幕不能全屏显示的问题,具体操作就是你下载电脑管家硬件检测更新下显卡驱动即可。
第三、显示器图像比例问题
我们只要到显示器菜单按钮那里调到图像比例,一般有4:3跟16:9的。
以上的全部内容就是系统城给大家提供的电脑屏幕变窄了怎么调回全屏的解决方法啦~希望对大家有帮助,还有更多相关内容敬请关注本站,系统城感谢您的阅读!
我告诉你msdn版权声明:以上内容作者已申请原创保护,未经允许不得转载,侵权必究!授权事宜、对本内容有异议或投诉,敬请联系网站管理员,我们将尽快回复您,谢谢合作!










