电脑屏幕旋转了90度怎么调回来 win10电脑屏幕旋转了90度复原的操作教程
电脑屏幕旋转了90度怎么调回来?有的用户可能因为自己的一些误操作导致了屏幕旋转了90度,所以有在问电脑屏幕旋转了90度怎么调回来,有没有快捷键可以复原呢?今天系统城给大家带来了win10电脑屏幕旋转了90度复原的操作教程,还有快捷键方法,有需要的用户赶紧来看看吧。

电脑屏幕旋转了90度怎么调回来
1、首先使用“win+i”组合键打开“windows设置”,点击进入“系统”;
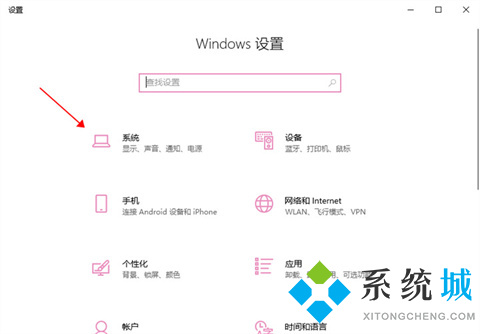
2、点击左侧菜单栏的“显示”;
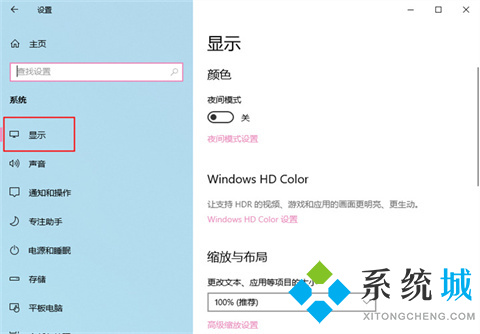
3、在"显示"中的"方向"中我们看到的是"纵向";
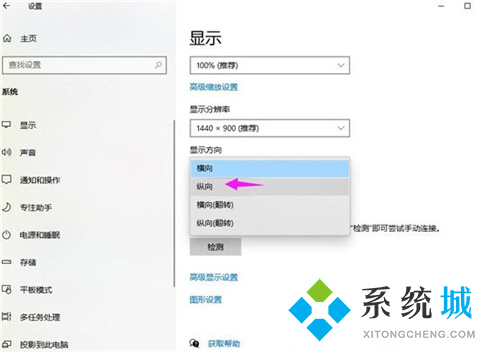
5、点击右侧的下拉框;
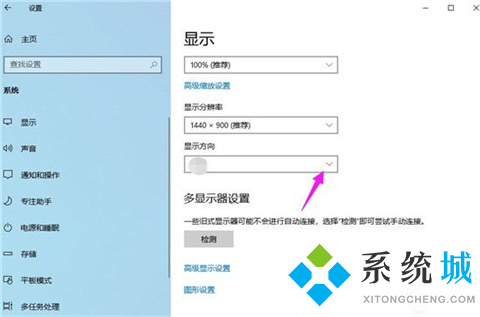
6、选择"横向";
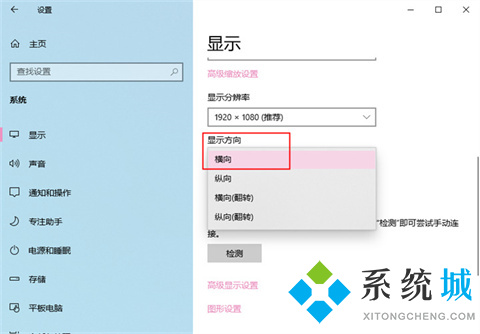
7、接着会询问是否保留设置,我们点击“保留更改”即可。
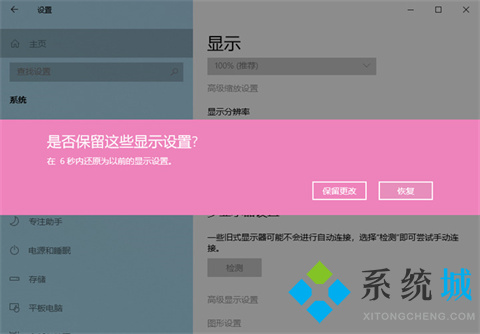
另外还有快捷键方法
1、旋转90度方法,按“Ctrl+Alt+右方向键”。
2、旋转180度方法,按“Ctrl+Alt+下方向键”。
3、旋转270度方法,按“Ctrl+Alt+左方向键”。
4、还原设置方法(零度旋转),按“Ctrl+Alt+上方向键”。
以上的全部内容就是系统城给大家提供的电脑屏幕旋转了90度怎么调回来的解决方法啦~还有另外的快捷方式哦,都是可以很好的解决大家这个问题的,希望对大家有帮助,还有更多相关内容敬请关注本站,系统城感谢您的阅读!
我告诉你msdn版权声明:以上内容作者已申请原创保护,未经允许不得转载,侵权必究!授权事宜、对本内容有异议或投诉,敬请联系网站管理员,我们将尽快回复您,谢谢合作!










