win10怎么查看wifi密码 win10查看wifi密码的方法介绍
win10怎么查看wifi密码?在Win10下怎么查看WIFI密码呢,相信很多用户很早就连接了WIFI,久了之后就把WIFI密码给忘记了,今天系统城就给大家带来了win10查看wifi密码的几种方法,包括通过cmd命令行等方法,遇到过这个问题的用户们可以来跟着小编看看哦。

win10怎么查看wifi密码
方法一:系统设置查看WiFi密码
1、鼠标右击桌面左下角的“开始”按钮——>然后选择“网络连接”;
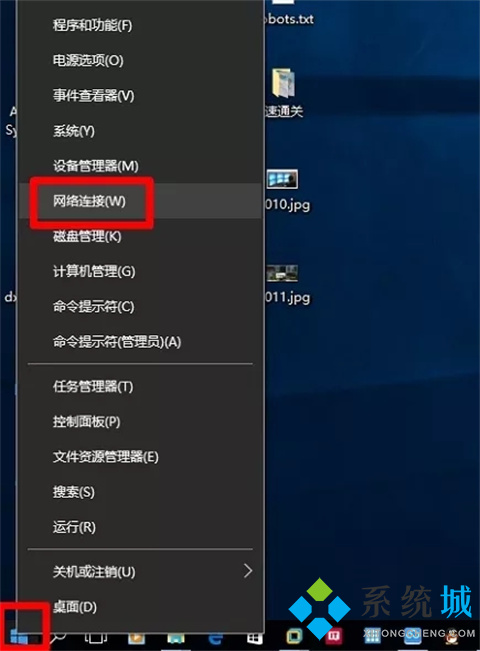
2、鼠标右击“无线网络连接”——>选择“状态”;
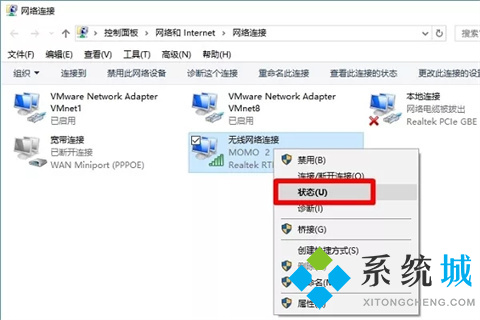
3、点击“无线属性”;
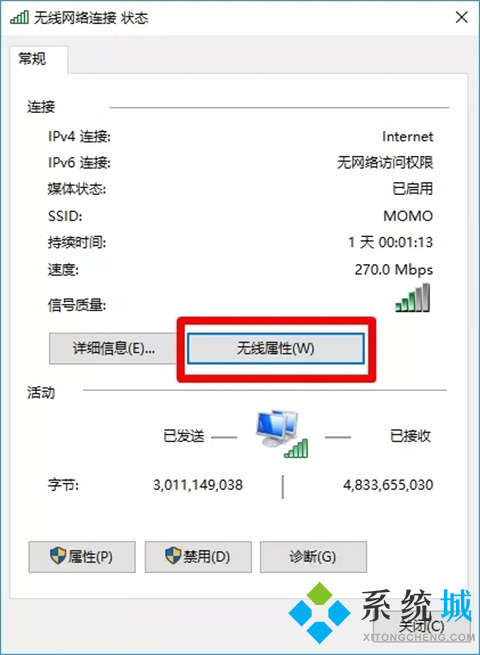
4、点击“安全”——>“网络安全密钥”选项后面的就是WiFi密码,但是无法直接查看到。需要勾选“显示字符”,就可以看到Win8上保存的WiFi密码了。
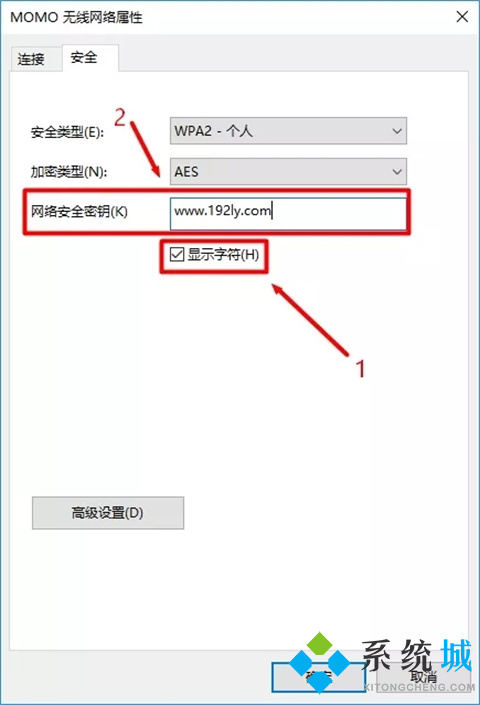
注意问题:
Windows 10笔记本电脑,必须要先连接到WiFi信号,才能用这种方法,查看到WiFi密码的。
方法二:系统设置查看WiFi密码
1、通过Win10搜索,找到CMD命令行。点击右键,选择用系统管理员权限来运行。
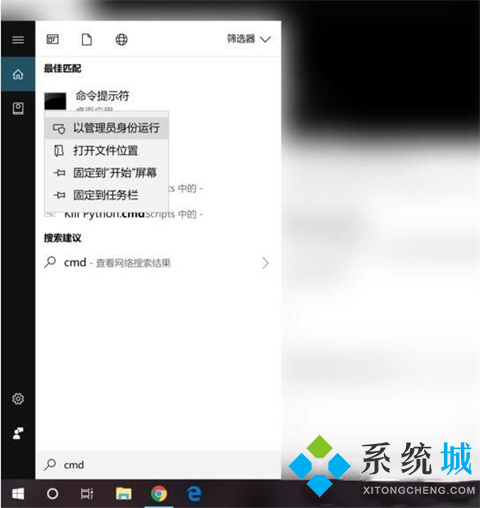
2、接着在CMD中输入以下代码:
Netsh wlan show profile name="热点名字" key=clear
其中,“热点名字”就填写你想要查看密码的WiFi热点的名称,例如笔者想要查看“staff”这个热点的密码,则输入:
Netsh wlan show profile name="staff" key=clear
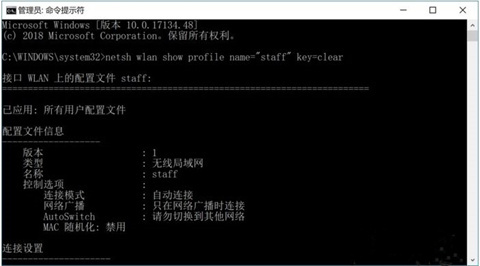
3、然后按下回车,在显示出来的“安全设置”一栏当中,“关键内容”所显示的,就是该WiFi热点对应的密码了。
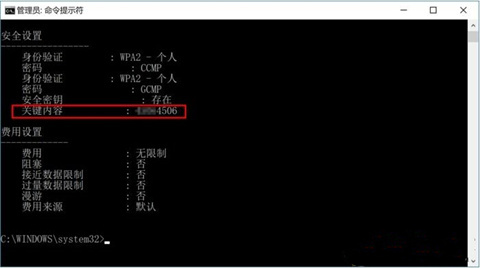
以上的全部内容就是系统城为大家提供的win10怎么查看wifi密码的两种具体操作方法介绍啦~希望对大家有帮助,系统城感谢您的阅读!
我告诉你msdn版权声明:以上内容作者已申请原创保护,未经允许不得转载,侵权必究!授权事宜、对本内容有异议或投诉,敬请联系网站管理员,我们将尽快回复您,谢谢合作!










