win10定时关机怎么设置 win10定时关机设置方法
win10定时关机怎么设置?在使用电脑的时候,有时候会经常忘了手动关机,那么为了更好的保护电脑,我们可以给电脑设置定时关机时间。那么win10系统定时关机如何设置,今天系统城给大家带来了win10定时关机设置方法,有需要的话可以来跟着小编看看哦。
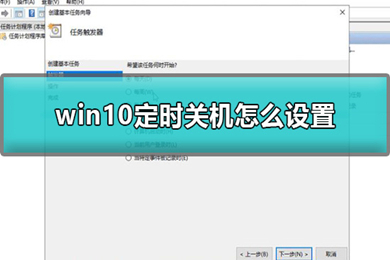
win10定时关机怎么设置
1、界面左下角搜索栏搜索“控制面板”,打开“控制面板”;
2、然后点击控制面板里的“管理工具”;
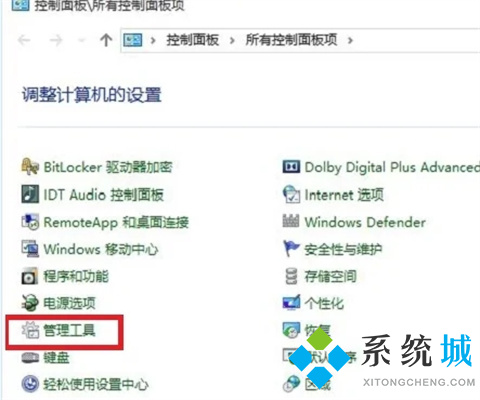
3、在管理工具里点击“计划任务程序”;
4、先点击下任务计划程序库,然后在中间的空白位置点击右键,选择“创建基本任务”,也可以点击右边的“创建基本任务”;
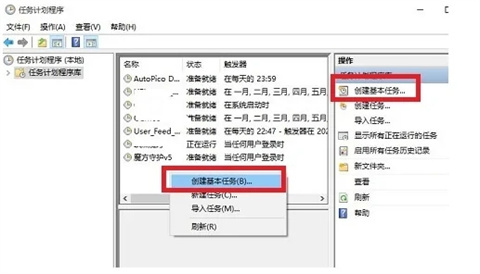
5、给定时关机的任务取个名字,如“定时关机”,然后点击“下一步”;
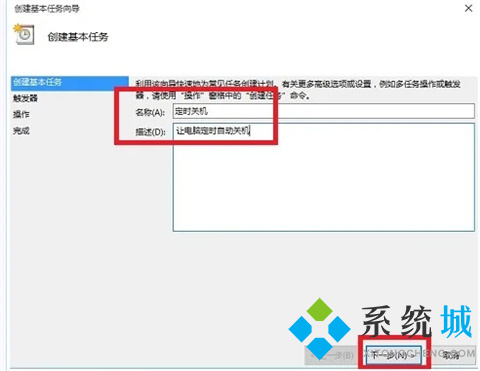
6、选择关机任务从什么时候开始,根据自己需要选择;
7、设置定时关机的时间段,选择定时关机每隔多长时间发生一次,如图:
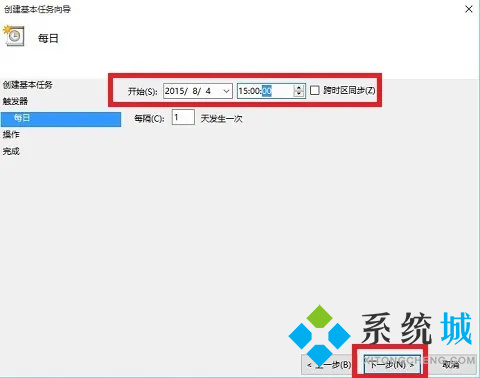
8、选择任务执行的操作为启动程序,如图:
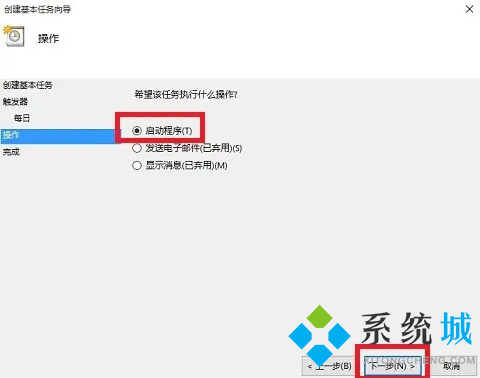
9、点击“程序或脚本”后面的浏览进行选择执行的程序,要是知道程序路径就可以直接填写程序,填上 shutdown 命令,这里参数设置 -s 表示关机;
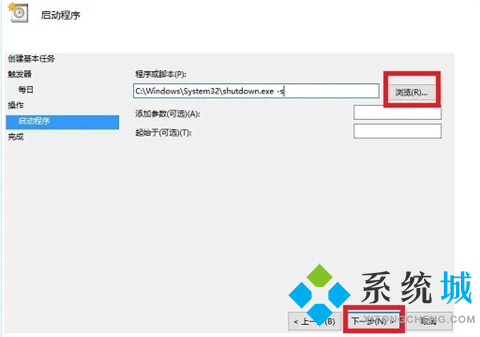
10、选择“是”来确定,如图:
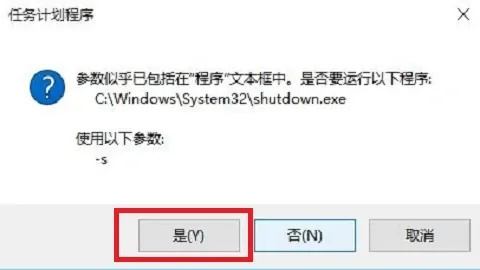
11、此界面选择“完成”,结束自动关机的计划任务设置,如图:
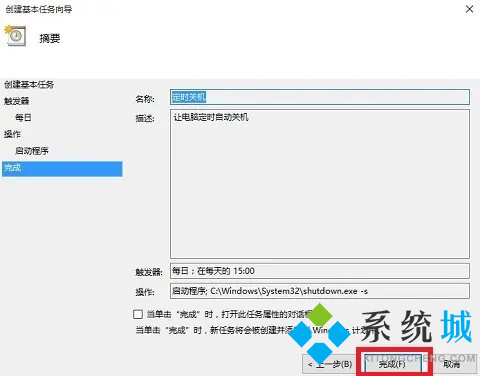
12、设置好后,在任务列表里就可以看定时关机任务了,如图:
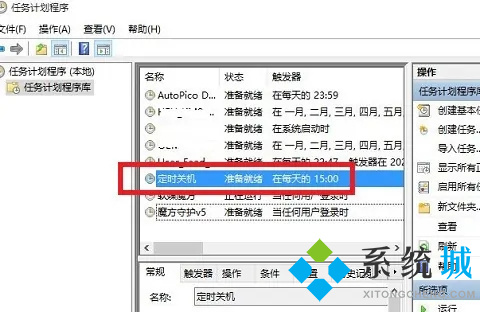
以上的全部内容就是系统城为大家提供的win10定时关机怎么设置的具体操作方法介绍啦~希望对大家有帮助,系统城感谢您的阅读!
我告诉你msdn版权声明:以上内容作者已申请原创保护,未经允许不得转载,侵权必究!授权事宜、对本内容有异议或投诉,敬请联系网站管理员,我们将尽快回复您,谢谢合作!










