win10桌面图标变大了怎么调小 win10桌面图标变大了调小的操作方法
win10桌面图标变大了怎么调小?使用win10系统时有些小伙伴们可能会觉得桌面图标大小不合适,win10桌面图标变大了怎么办该怎样缩小,今天系统城给大家带来了win10桌面图标变大了调小的操作方法,不清楚的话赶快来跟着小编了解下详细的操作步骤吧。

win10桌面图标变大了怎么调小
方法一:
1、首先在Win10系统桌面空白处右键,将鼠标移动到查看上面,在选择大图标,选择后,桌面图标就会变得很大。
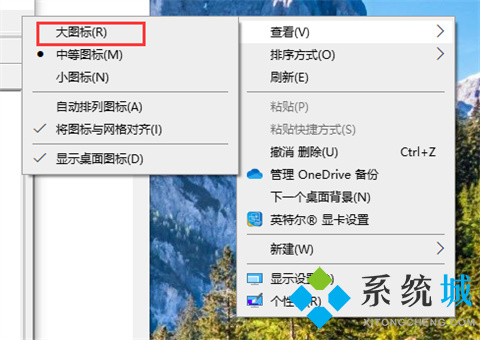
2、然后选择中等图标后,整个Win10系统的桌面图标都变的大小适中了,看起来也很舒服。
方法二:
1、首先右击桌面,然后点击“显示设置”。
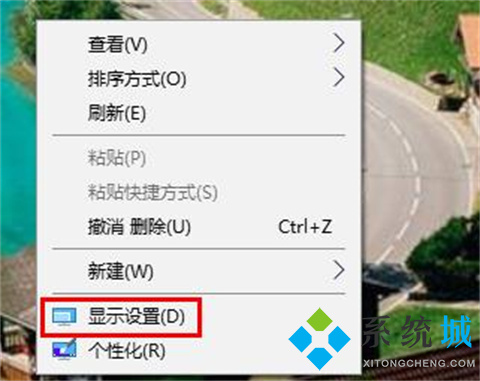
2、然后点击“更改文本、应用等项目的大小”下面的箭头。
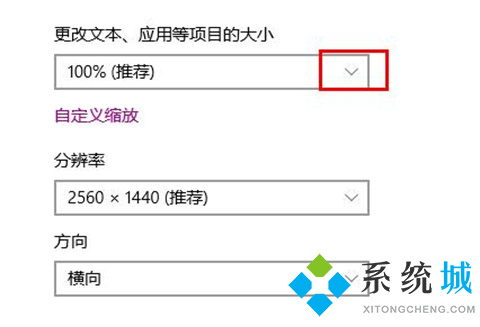
3、然后选择推荐的百分比数据即可。
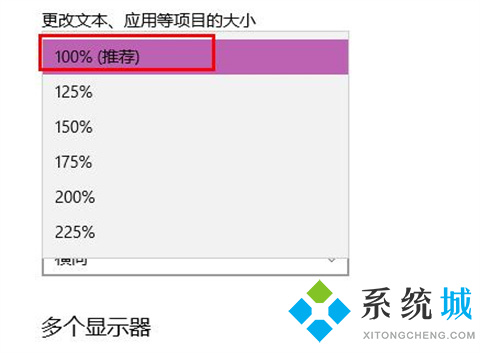
方法三:
1、打开设置
打开设置界面,点击选择“系统”。
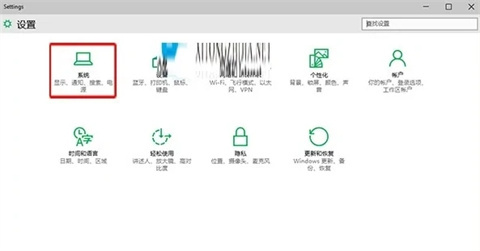
2、打开高级显示
点击窗口右下方的“高级显示设置”。
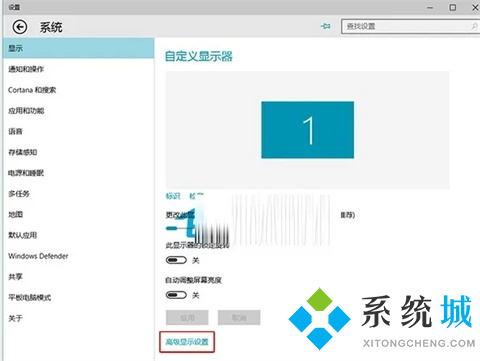
3、打开大小高级设置
点击下方的“文字等项目大小调整的高级选项”。
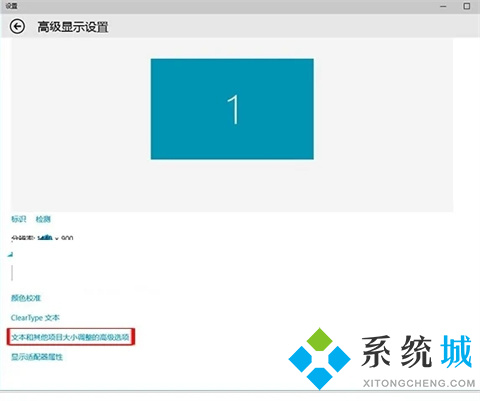
4、选择图标更改
点击选择中的“图标”,然后点击数字后面的向下箭头,在里面点击你要设置的大小 选项,然后单击“应用”。
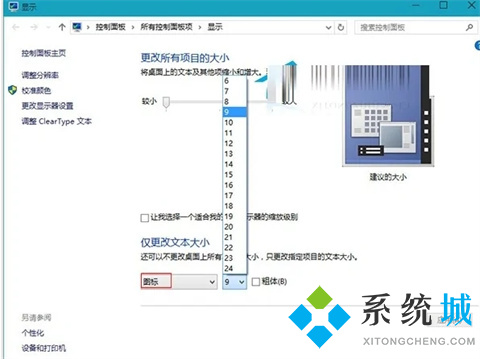
以上的全部内容就是系统城为大家提供的win10桌面图标变大了怎么调小的三种具体操作方法介绍啦~希望对大家有帮助,系统城感谢您的阅读!
我告诉你msdn版权声明:以上内容作者已申请原创保护,未经允许不得转载,侵权必究!授权事宜、对本内容有异议或投诉,敬请联系网站管理员,我们将尽快回复您,谢谢合作!










