win10设备管理器在哪 win10打开设备管理器的四种方法
win10设备管理器在哪?很多小伙伴更新了win10系统之后都不知道win10设备管理器在哪里打开,没有此电脑,其实在win10中有很多的方法可以打开设备管理器,今天系统城就给大家带来了win10打开设备管理器的四种方法,如果不知道的话,就跟着小编来看看具体的操作吧。

win10设备管理器在哪
方法一、在“计算机管理”中打开
1、找到Win10系统桌面上的“此电脑”图标,然后用鼠标右击“此电脑”——》选择“管理”,如下图所示。这样可以先打开Win10的“计算机管理”选项。
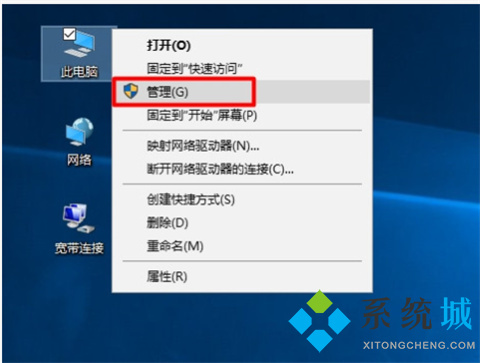
2、在Win10的“计算机管理”页面的“系统工具”下,点击“设备管理器”,就能打开Win10的设备管理器了,如下图所示。
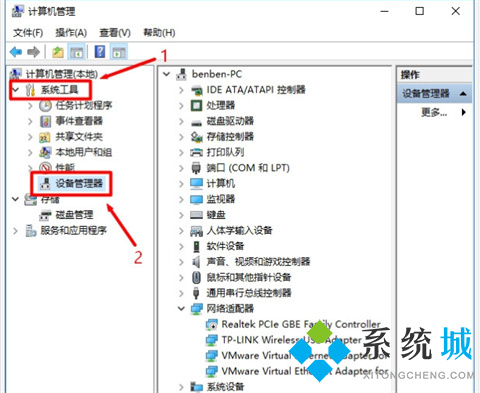
方法二、通过“搜索”程序打开
1、在Win10系统的搜索框中,输入“设备管理器”——》然后在上方“最佳匹配”中点击:设备管理器。就可以打开Win10的设备管理器了。
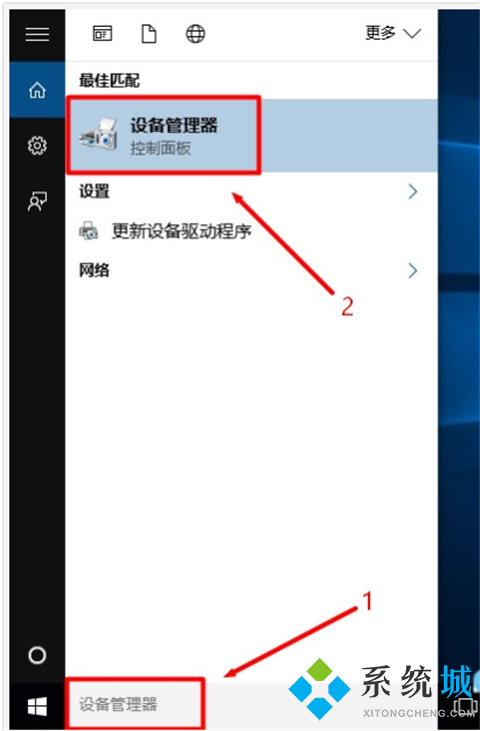
重要说明: 如果Win10电脑上,没有搜索框或者搜索按钮图标,那么可以通过下面的方法来打开Win10的搜索程序。
2、在Win10任务栏空白处,用鼠标右击并选择“搜索”——》然后选择“显示搜索图框”。
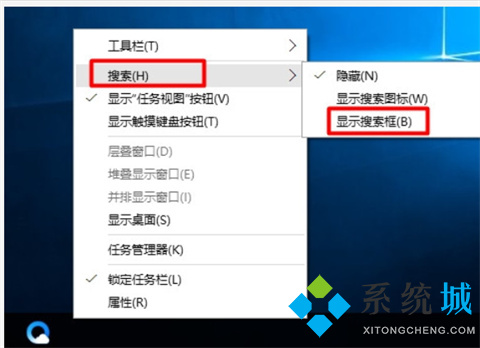
方法三、用devmgmt.msc快捷命令打开
1、同时按下Win10电脑键盘上的“Win”+“R”组合按键,先打开Win10的运行程序。

2、在“运行”程序窗口中,输入:devmgmt.msc ——》点击“确定”或者按键盘上的“Enter”键。然后就可以打开Win10的设备管理器了。
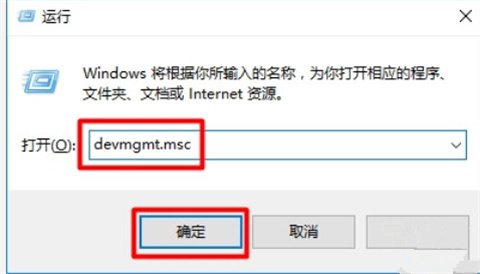
方法四、通过右击“开始”按钮打开
用鼠标右击Win10的“开始”按钮——》然后点击“设备管理器”打开。
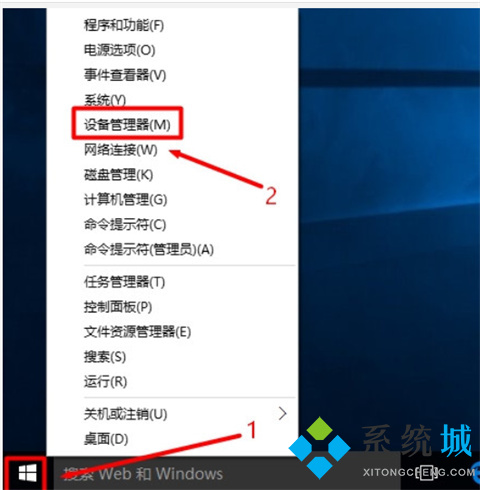
以上的全部内容就是系统城为大家提供的win10设备管理器在哪的四种打开方法啦~都是比较简单的,希望对大家有帮助,系统城感谢您的阅读!
我告诉你msdn版权声明:以上内容作者已申请原创保护,未经允许不得转载,侵权必究!授权事宜、对本内容有异议或投诉,敬请联系网站管理员,我们将尽快回复您,谢谢合作!










