win10网络重置怎么恢复WIFI win10网络重置恢复网络的方法
win10网络重置怎么恢复WIFI?很多小伙伴在使用win10的时候进行了网络重置,之后却发现连不上网,都在问win10网络重置怎么恢复网络后怎么连接上网啊,wifi以太网都不能用?今天系统城给大家带来了win10网络重置恢复网络的方法,大家有遇到相同问题的话赶快来了解下吧。
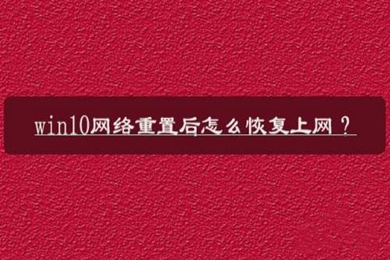
win10网络重置怎么恢复WIFI
1、首先我们鼠标右键点击“开始”菜单,或者直接快捷键按下“windows键+R键”打开运行;
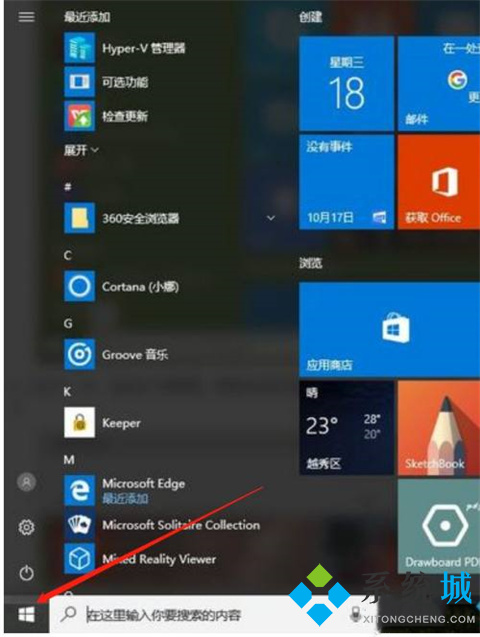

2、再点击“运行”;
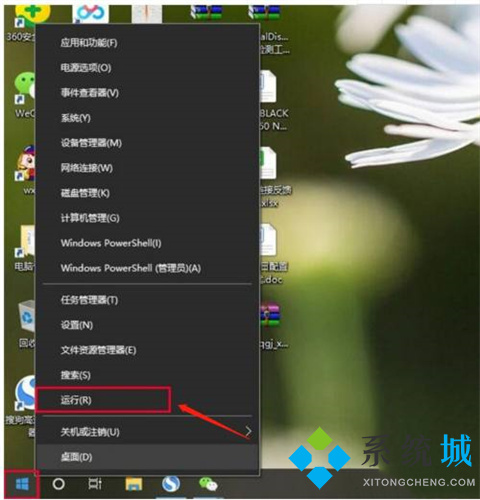
3、在运行输入“msconfig”,点击确定按钮。
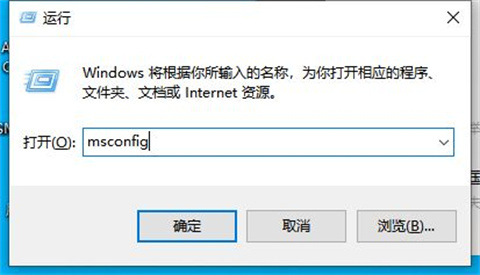
4、点击“服务”,点击全部启用,最后点击应用确定即可。
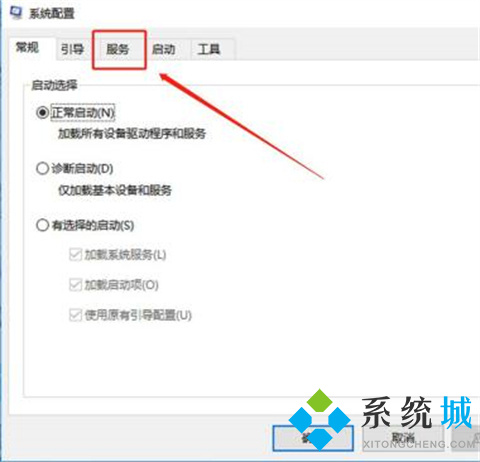
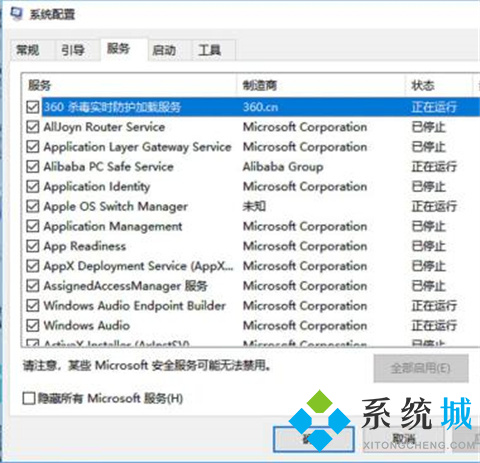
5、将电脑重新启动试试是不是可以连上网络了。
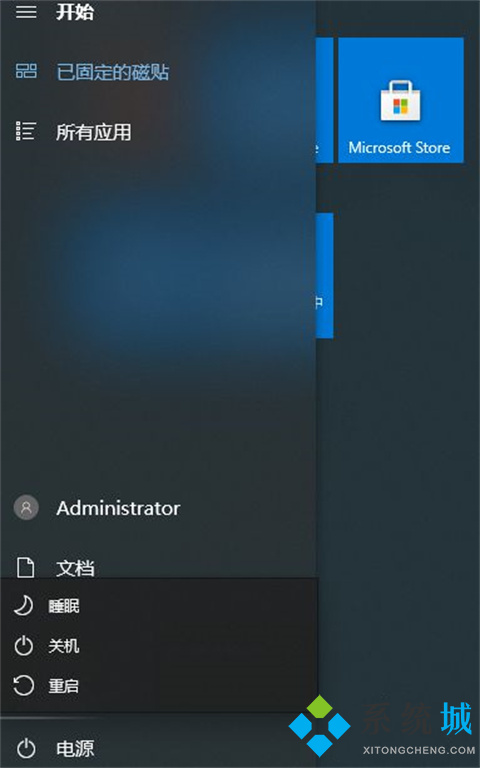
以上的全部内容就是系统城为大家提供的win10网络重置怎么恢复WIFI的具体操作方法介绍啦~希望对大家有帮助,系统城感谢您的阅读!
我告诉你msdn版权声明:以上内容作者已申请原创保护,未经允许不得转载,侵权必究!授权事宜、对本内容有异议或投诉,敬请联系网站管理员,我们将尽快回复您,谢谢合作!










