win10怎么更改管理员名字 win10更改管理员名字的方法介绍
win10怎么更改管理员名字?正常情况下,windows10系统的管理员账户名称一般都是“administrator”。很多小伙伴都想要改一个自己记得住的好听的管理员名字,今天系统城给大家带来了win10更改管理员名字的几种方法介绍,感兴趣的小伙伴赶快来系统城了解下吧。

win10怎么更改管理员名字
方法一:
1、右键“我的电脑”并点击“管理”;
2、在跳出来的窗口里按照顺序依次点击“计算机管理/系统工具/本地用户和组”;
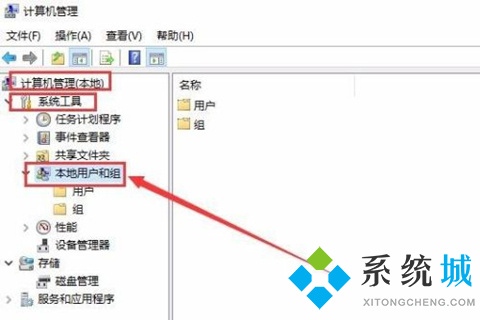
3、随后点击本地用户和组中的“用户”;
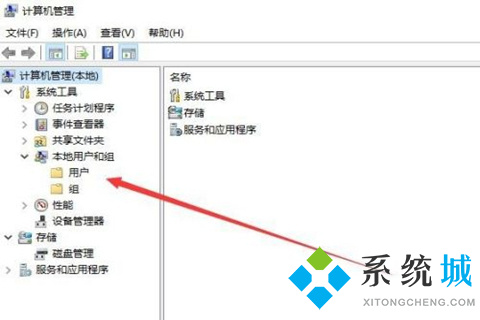
4、这时候我们就会看到这台电脑中拥有的账户,右键点击账号就能看到重命名的选项,点击这个就可以修改成我们想要的样子;
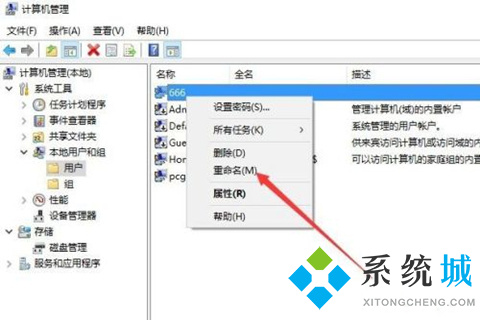
5、如果说用户不想右键,双击这个账户,在跳出来的界面中设置全名也是可以修改的,最后记得重启电脑即可完成修改。
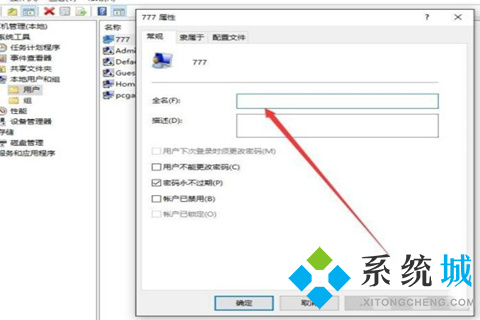
方法二:
1、右键此电脑中的“属性”;
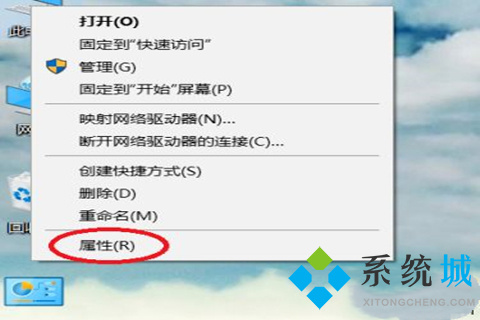
2、点击“控制面板”;
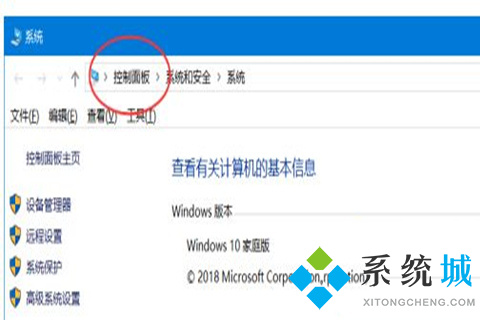
3、在控制面板里点击“用户账户”;
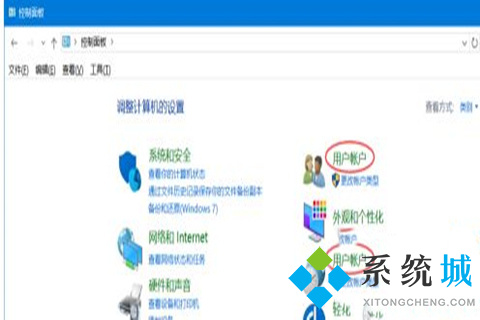
4、进入到用户账户界面后,我们又会看到一个“用户账户”,再次点击即可;
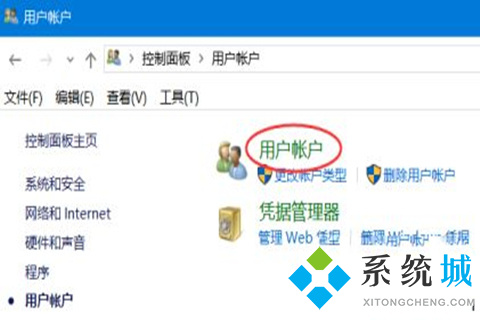
5、最后点击“更改账户名称”就好。
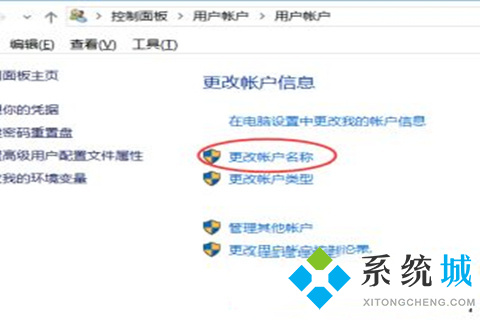
方法三:
1、第一步同时按下“win+r”,然后输入命令:netplwiz,回车进入。
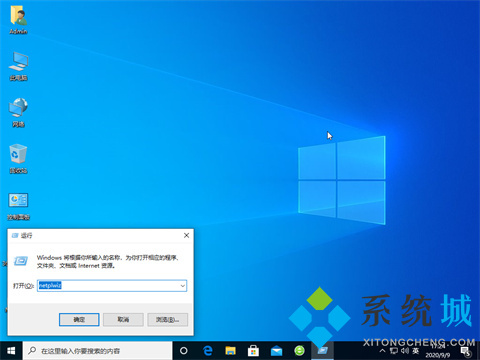
2、双击计算机中管理员的账户。
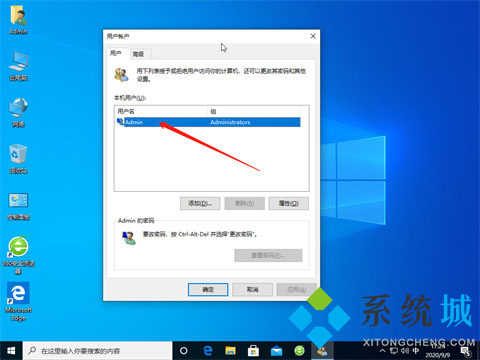
3、然后在“用户名”下输入你想要起的名称。
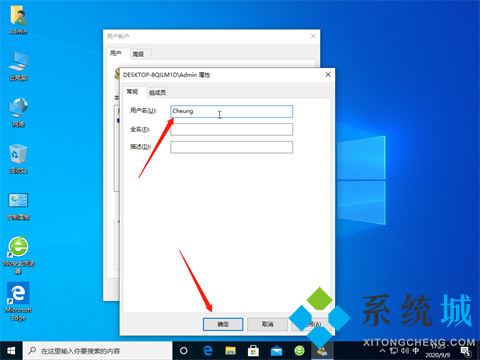
4、当我们重启再次登录计算机时显示的管理员账号名称就是我们自己设置好的名称啦!
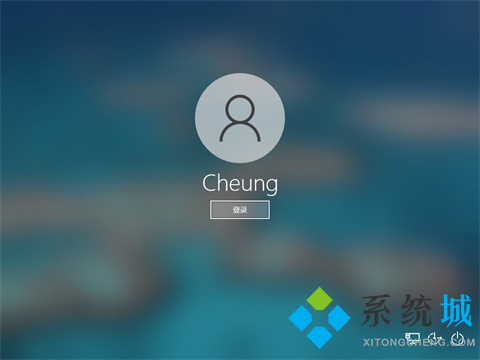
以上的全部内容就是系统城为大家提供的win10怎么更改管理员名字的三种方法介绍啦~希望对大家有帮助,系统城感谢您的阅读!
我告诉你msdn版权声明:以上内容作者已申请原创保护,未经允许不得转载,侵权必究!授权事宜、对本内容有异议或投诉,敬请联系网站管理员,我们将尽快回复您,谢谢合作!










