win10如何彻底删除360 win10彻底删除360的教程
win10如何彻底删除360?最近有很多在使用win10系统的小伙伴询问小编,自己不想使用360安全卫士了要怎么才能彻底删除,那么win10如何彻底删除360残留呢?今天系统城给大家带来了win10彻底删除360的教程,有相同问题的朋友赶快来系统城了解下吧。
win10如何彻底删除360
方法一:
1、首先打开浏览器,点击右上角设置,打开“internet选项”。
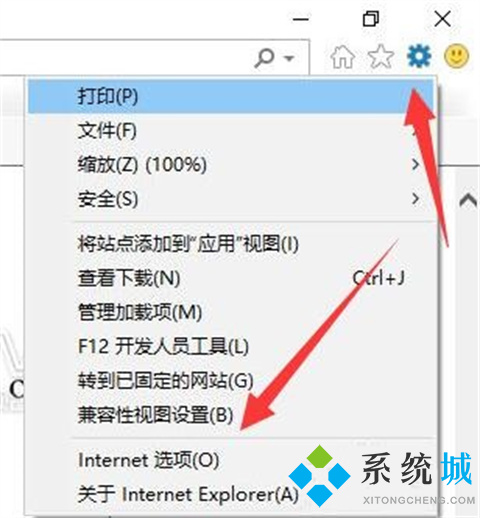
2、接着在主页中输入一个新的主页,只要与360无关即可。
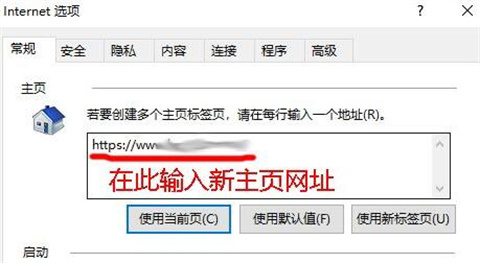
3、修改完成后,我们再打开左下角“设置”。
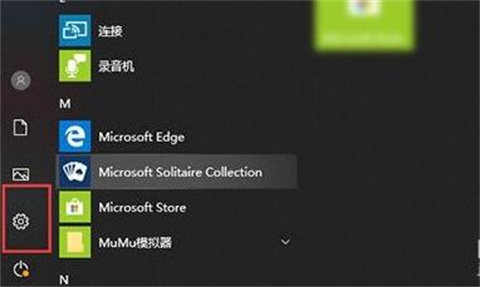
4、然后打开“应用”设置。
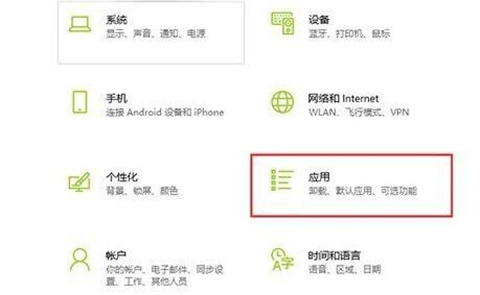
5、然后在其中找到“360软件”。
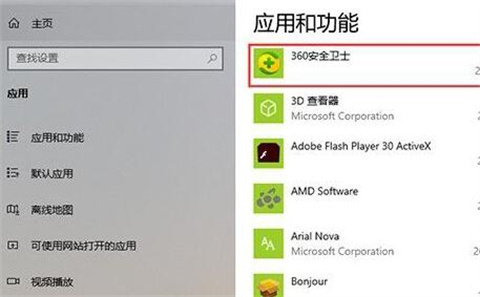
6、随后选中该软件,点击“卸载”。
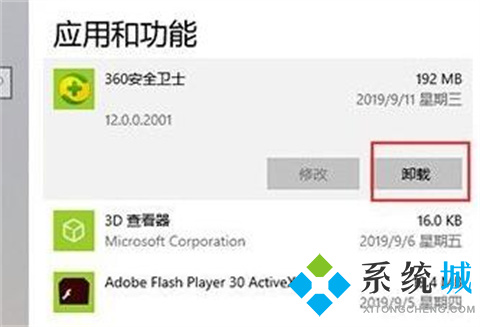
7、最后点击“继续卸载”就可以彻底删除360了。
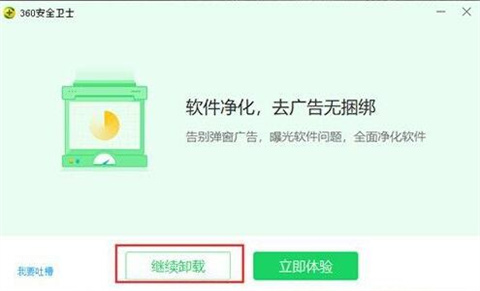
方法二:
1、首先在Geek界面中,鼠标右击360程序选项。
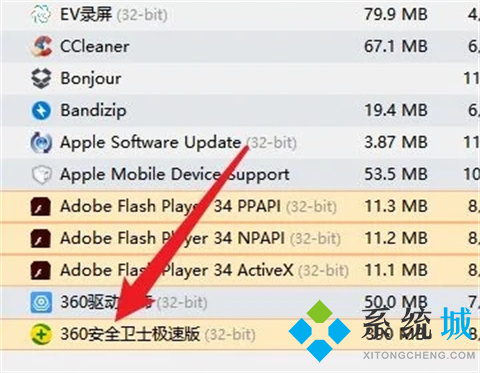
2、然后在打开的选项中,点击【强制删除】选项。
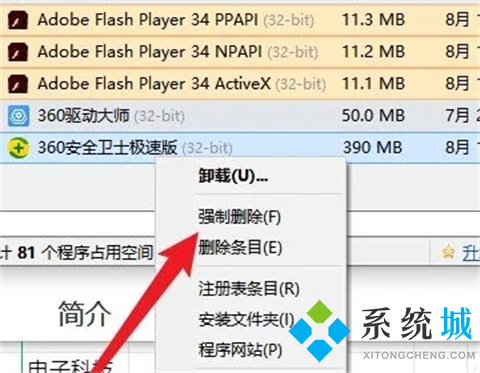
3、接着在打开的窗口中,点击界面中的【是】按钮。
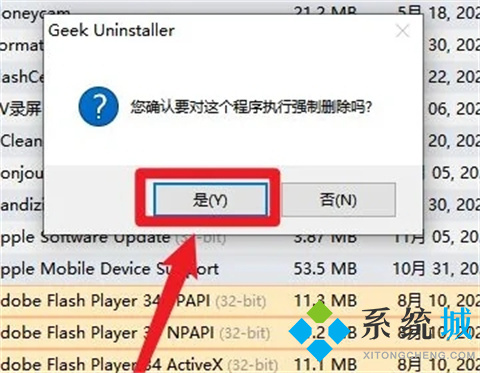
4、等待完成扫描以后,点击【完成】。
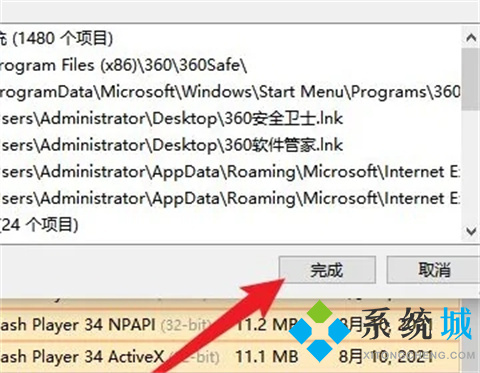
以上的全部内容就是系统城为大家提供的win10如何彻底删除360的两种具体操作方法介绍啦~希望对大家有帮助,系统城感谢您的阅读!
我告诉你msdn版权声明:以上内容作者已申请原创保护,未经允许不得转载,侵权必究!授权事宜、对本内容有异议或投诉,敬请联系网站管理员,我们将尽快回复您,谢谢合作!










