dns网络服务器未响应是什么原因 dns网络服务器未响应的五种解决方法
dns网络服务器未响应是什么原因?很多小伙伴在使用计算机的时候会碰到dns网络服务器未响应这种情况,这是由于网络问题,或网络地址配置有误所导致的,现在小编就为大家带来dns网络服务器未响应的五种解决方法,有需要的小伙伴快来系统城看看吧。

dns网络服务器未响应是什么原因?
方法一、
1.首先我们要保证是不是电脑,路由器等硬件出现了问题,重启一下自己的电脑和路由器查看时候解决。

方法二、
1.进入网络共享中心的网络连接窗口,选择本地连接,右键,选择“属性”;
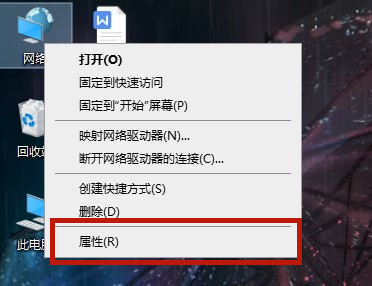
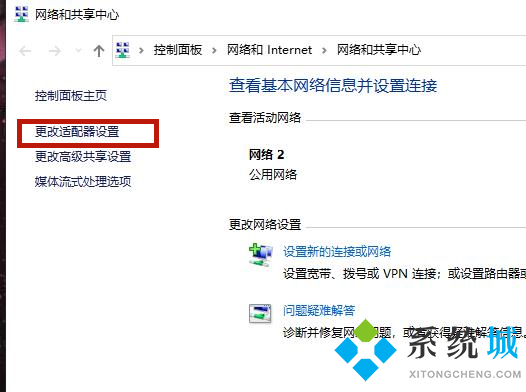
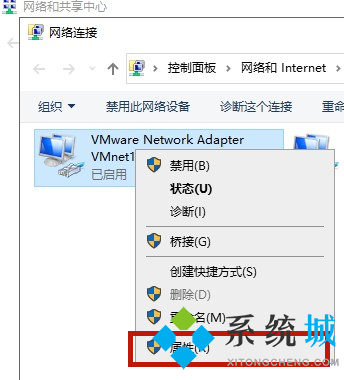
2.在本地连接属性窗口,选择“网络”选项卡,然后再选择“Internet 协议版本 4 (TCP/IPv4)”这一项,按“属性”;
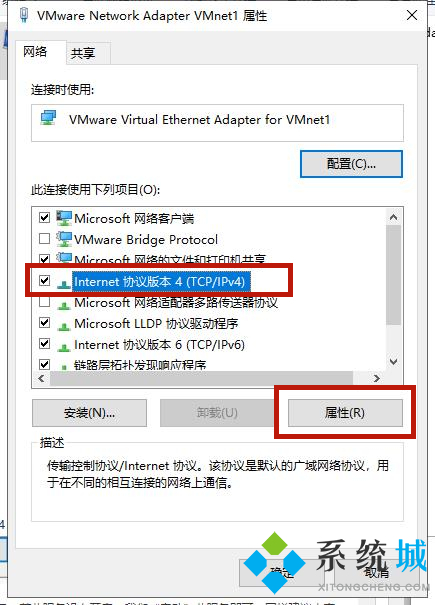
3.在协议属性窗口,找到“使用下面的DNS服务器地址”这一项,修改其首选DNS服务器,设置为8.8.8.8就行了,这个为通用的DNS服务器地址。
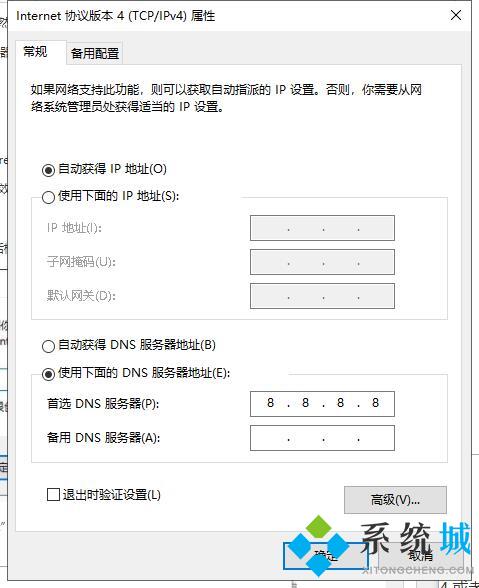
方法三、
1.打开“运行”程序,输入cmd命令,确定;
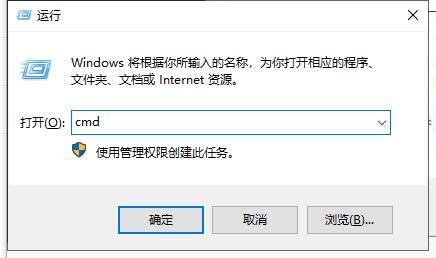
2.进入命令提示符窗口后,输入netsh winsock reset命令,回车,这个是重置Winsock命令;
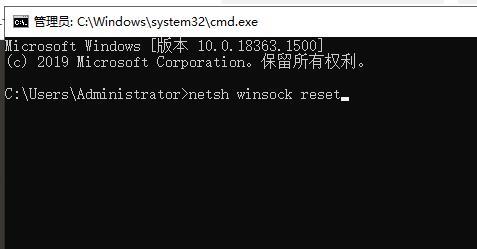
3.重置成功后,会有提示,需要重启电脑才能生效。
方法四、
1.按住windows键+R键,在打开的“运行”对话框中,输入“services.msc”,并点击“确定”;
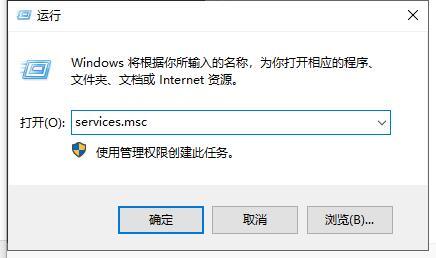
2.在打开的“服务”窗口中,找到“DNS Client”服务,若此服务没有开启,我们“启动”此服务即可,同样建议大家启动“DHCP Client”服务。
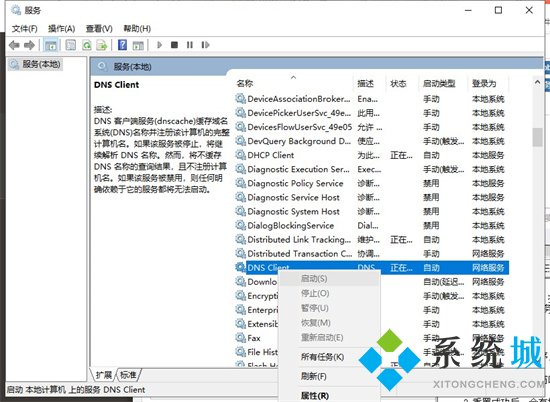
方法五、
1.若上述问题还没有解决,我们需要检查是否使用了代理。打开IE的“Internet选项”对话框,切换到“连接”选项卡。点击“局域网设置”后,取消弹出对话框里面的所有复选框。
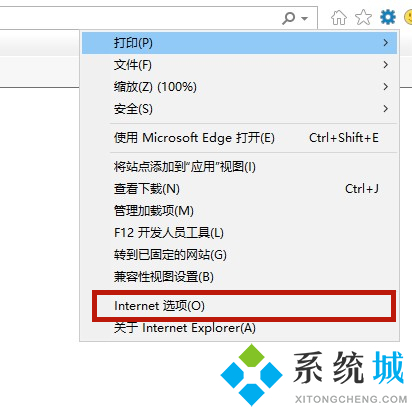
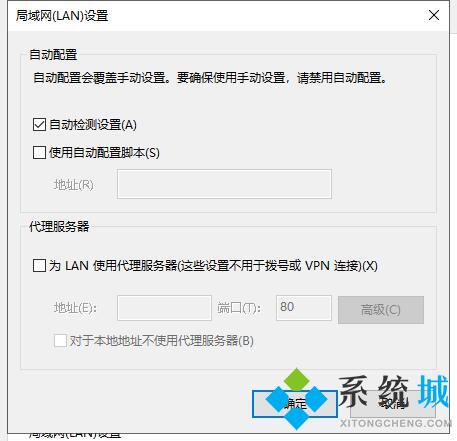
以上就是小编为大家带来的dns网络服务器未响应的五种解决方法,希望能对大家有所帮助。
我告诉你msdn版权声明:以上内容作者已申请原创保护,未经允许不得转载,侵权必究!授权事宜、对本内容有异议或投诉,敬请联系网站管理员,我们将尽快回复您,谢谢合作!










