怎么手动设置ip地址和dns win10手动设置ip地址和dns的方法
怎么手动设置ip地址和dns?最近有很多小伙伴想要设置ip地址和dns,但是不知道如何手动设置ip地址和dns,大家不要着急,现在系统城就为大家准备了win10手动设置ip地址和dns的方法,各种具体参数随意修改,有需要的小伙伴快来系统城看看吧。

怎么手动设置ip地址和dns?
具体步骤如下:
1.在WIN10系统中,选择网络点击右键,选择属性按钮进入;
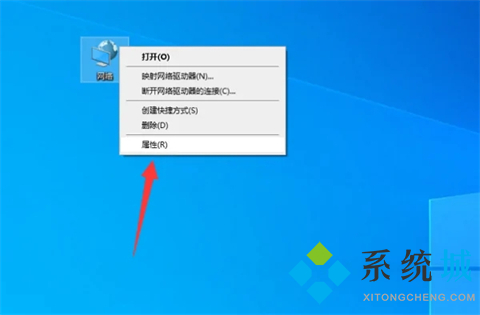
2.进入到当前网络连接界面以后点击更改适配器设置按钮;
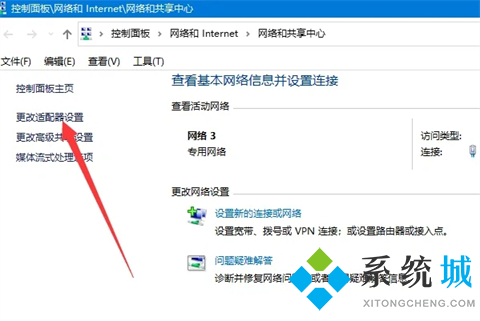
3.在出现的当前网络连接界面双击该连接,然后选择详细信息,在出现的对话框中可以看到当前路由器下面的网关,记住该网关;
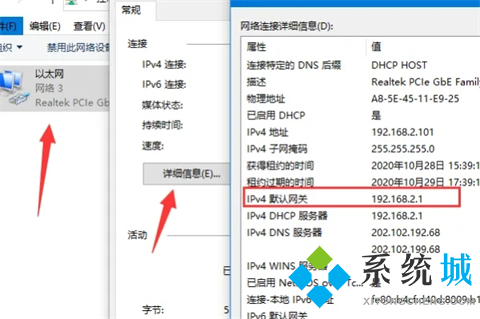
4.再选中当前的网络连接,点击右键选择属性按钮;
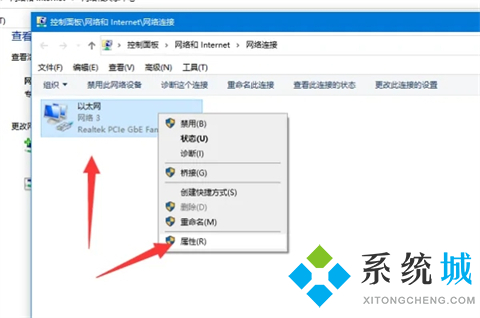
5.在出现的对话框中双击TCP/IPV4;
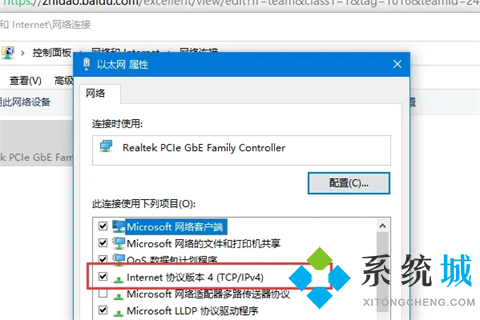
6.在出现的IP设置界面中勾选使用下面的IP地址和DNS服务器地址,然后输入与路由器网关相同号段的数字并点击确定按钮就完成该电脑固定IP地址的设置了。
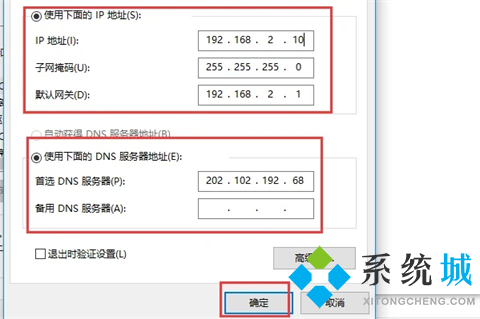
以上就是小编为大家带来的win10手动设置ip地址和dns的方法,希望能解决大家的问题。
我告诉你msdn版权声明:以上内容作者已申请原创保护,未经允许不得转载,侵权必究!授权事宜、对本内容有异议或投诉,敬请联系网站管理员,我们将尽快回复您,谢谢合作!










