win10怎样彻底关闭安全中心 win10永久禁用安全中心的方法
win10怎样彻底关闭安全中心?win10系统一直都是自带安全防护功能的,但是安全中心总是会有通知,很多小伙伴想要将其关闭,那么win10怎样彻底关闭安全中心实时保护呢?今天系统城给大家带来了win10永久禁用安全中心的方法,大家不清楚的话赶快来系统城了解下吧。

win10怎样彻底关闭安全中心
方法一:
1、“win+i”打开windows的设置窗口,在搜索框中找到设置,点击就“更新和安全性”;
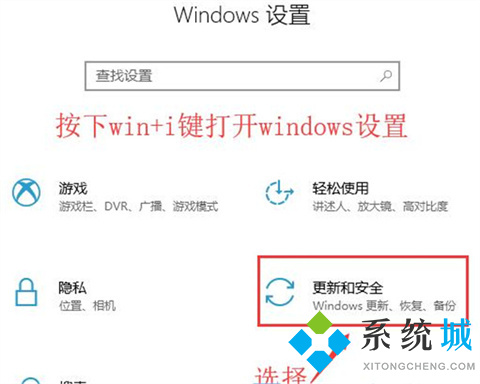
2、类到设置界面,点击左侧的“windows 安全中心”,然后选择“病毒和威胁防护”;
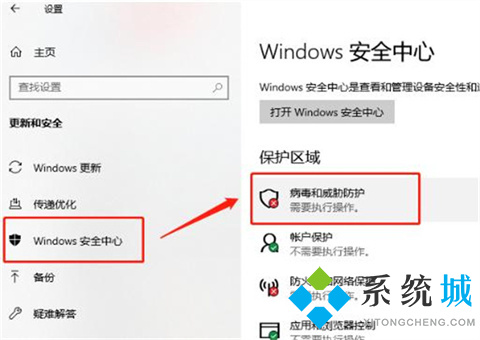
3、下拉找到“管理设置”点击;
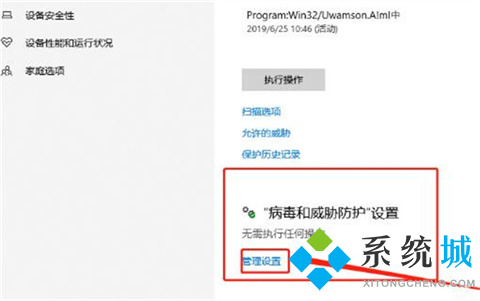
4、关闭“实时保护”以及“云提供的保护”即可。
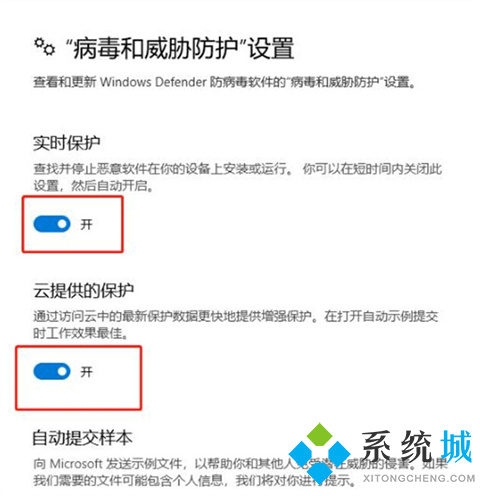
方法二:
1、首先使用“win+r”组合键打开运行窗口,输入“services.msc”,然后按下回车键;
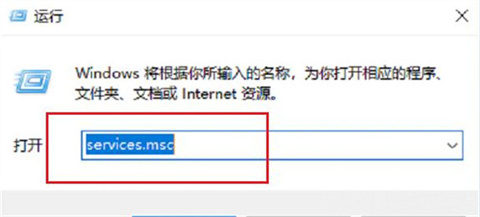
2、在打开的服务功能界面中找到“security center”,双击打开,进入下一步;
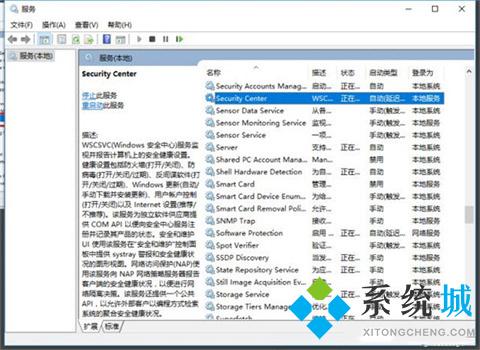
3、在开启的“security center”服务界面中,将启动类型设置为“自动(延迟启动)”,然后单击应用程序进入下一步;
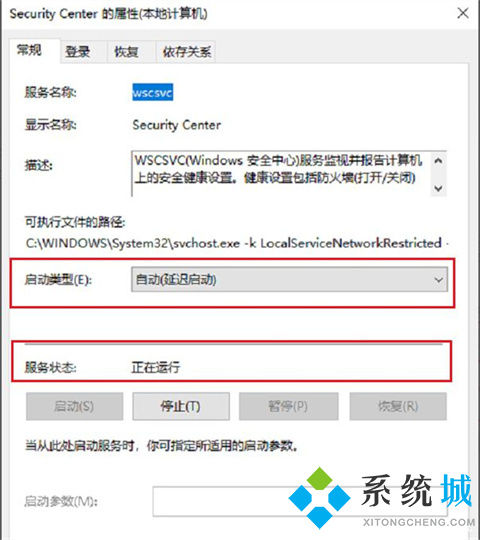
4、打开win10的控制面板,点击进入“系统和安全”;
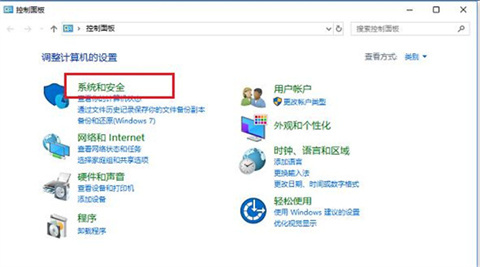
5、打开安全维护界面,点击右侧的“更改安全维护设置”,然后点击“应用并确认”;
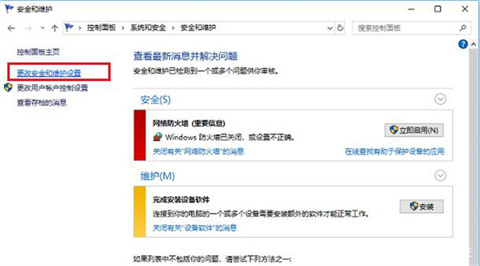
6、将所有可以勾选的内容都勾选上,最后点击“应用并确认”即可。
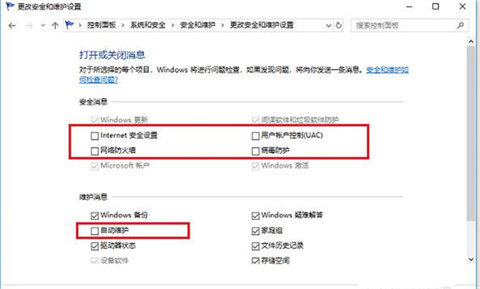
以上的全部内容就是系统城为大家提供的win10怎样彻底关闭安全中心的两种方法介绍啦~希望对大家有帮助,系统城感谢您的阅读!
我告诉你msdn版权声明:以上内容作者已申请原创保护,未经允许不得转载,侵权必究!授权事宜、对本内容有异议或投诉,敬请联系网站管理员,我们将尽快回复您,谢谢合作!










