windows10怎么设置开机密码 windows10设置开机密码的具体方法
windows10怎么设置开机密码?很多小伙伴为了自己电脑的安全,都会选择为自己的电脑添加开机密码,不过还有一些小伙伴不知道windows10怎么设置开机密码,现在小编就为大家带来windows10设置开机密码的具体方法,windows7和windows11系统的方法小编后续会补充,有需要的小伙伴快来系统城看看吧。

windows10怎么设置开机密码?
方法一、
1.我们首先点击win10桌面左下角开始,点击“设置”打开;
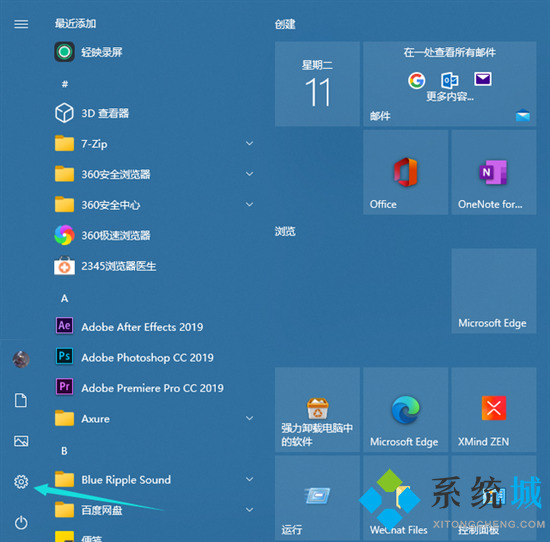
2.在windows设置中点击“账户”打开;
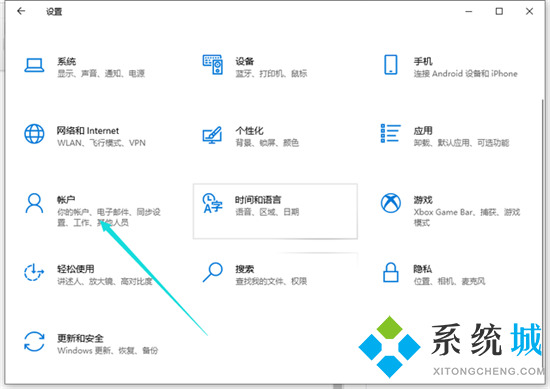
3.接着点击左侧任务栏中的“登录选项”;
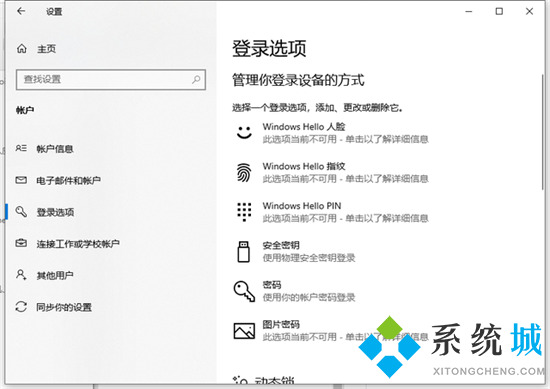
4.然后就可以在右侧下滑找到“密码”,点击下面的“更改”。(还没设置过密码的就点击密码下面进行设置即可)接着设置密码即可。

方法二、
1.当然了大家也可以选择更加安全的PIN码来作为开机密码;
2.点击红色箭头所指的设置功能;

3.点击帐户;
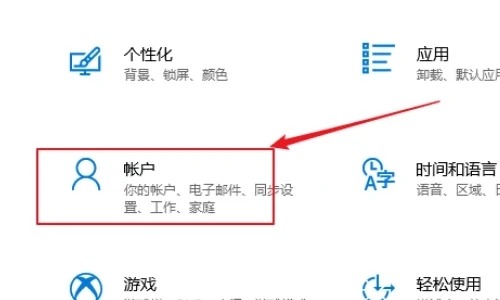
4.点击登录选项;
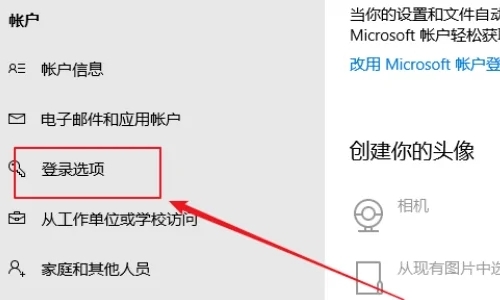
5.右侧找到pin码,点击添加;
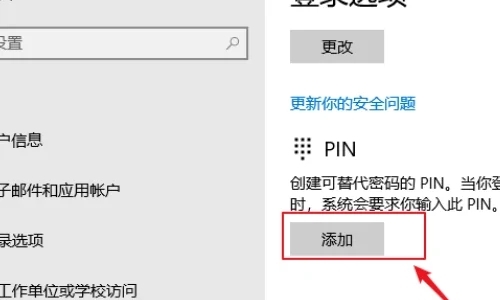
6.先输入登录系统的管理员密码;

7.之后就可以设置pin码了;

8.再次登录系统时,只需要输入设置好的pin码即可。
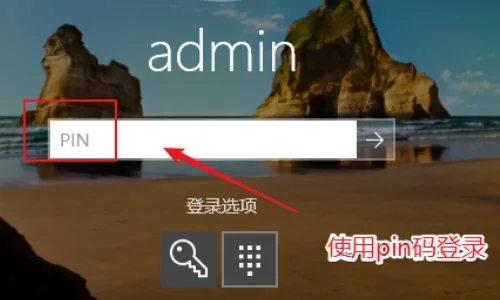
以上就是小编为大家带来的windows10设置开机密码的具体方法,希望能对大家有所帮助。
我告诉你msdn版权声明:以上内容作者已申请原创保护,未经允许不得转载,侵权必究!授权事宜、对本内容有异议或投诉,敬请联系网站管理员,我们将尽快回复您,谢谢合作!










