win10搜索框怎么打开 win10搜索框打开方法
win10搜索框怎么打开?如果大家想要快速搜索某个文件,那么我们可以打开电脑中的搜索框快速进行搜索,但是很多小伙伴在问win10开始界面搜索框怎么打开,怎么找到,有没有快捷键。今天系统城给大家带来了win10搜索框打开方法,不清楚的朋友赶紧来了解下吧。

win10搜索框怎么打开
方法一:
1、默认情况下,搜索图标是在左下角的位置,开始程序右侧,点击就可以打开搜索框。
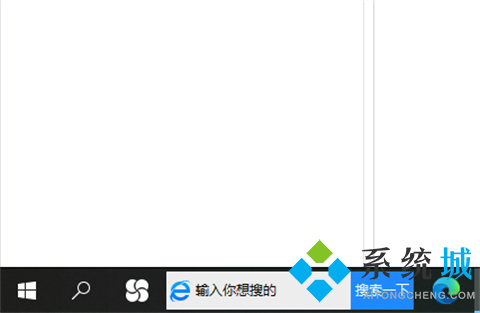
2、然后在搜索框中输入你需要查找的应用,就可以快速找出对应应用,点击打开应用。
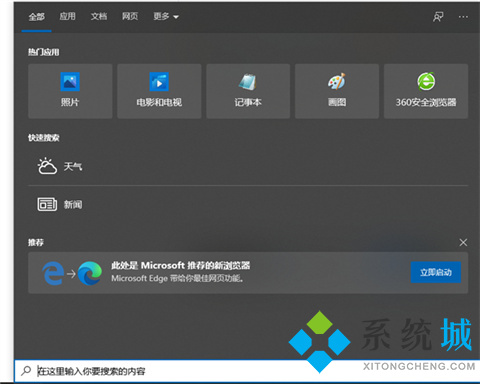
3、如果发现左下角搜索图标不见了,那就是被隐藏了。
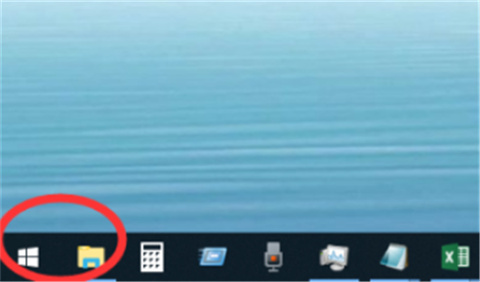
4、这时候,右击底部任务栏任意空白位置,然后点击“搜索”。
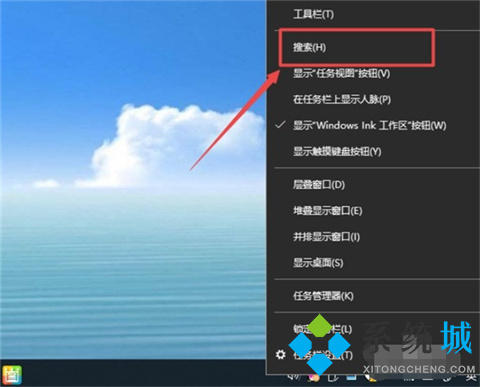
5、然后根据需要选择“显示搜索图标”或者“显示搜索框”都可以。
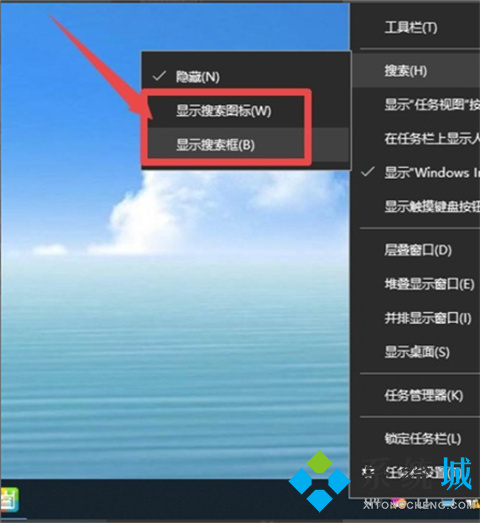
6、选择“显示搜索框”的话,搜索框会直接显示在任务栏,可以输入内容进行查找。
选“显示搜索图标”的话,就是如步骤1一样,点击搜索框图标后打开搜索框进行搜索。
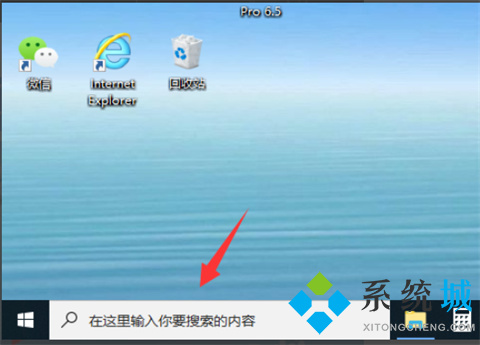
方法二:
1、在键盘上按下【win+i】组合键调出设置界面,然后选择【Cortana】。
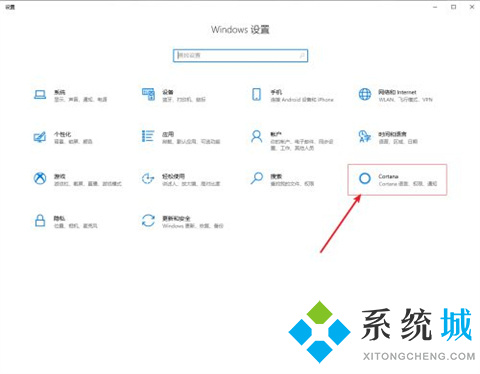
2、进入设置界面,在左侧点击【对Cortana说话】,然后在右侧找到【键盘快捷键方式】,把下面的按钮设置为开。
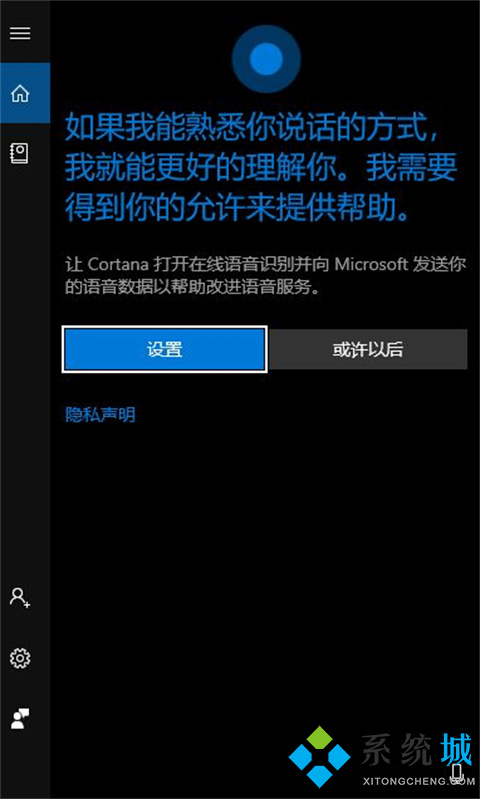
方法三:
使用“win+Q”键快捷键可以快速打开win10搜索框。

方法四:
可以使用“win+S”键也能快速打开win10搜索框。

以上的全部内容就是系统城给大家提供的win10搜索框怎么打开的具体解决方法介绍啦~希望对大家有帮助,还有更多相关内容敬请关注本站,系统城感谢您的阅读!
我告诉你msdn版权声明:以上内容作者已申请原创保护,未经允许不得转载,侵权必究!授权事宜、对本内容有异议或投诉,敬请联系网站管理员,我们将尽快回复您,谢谢合作!










