电脑怎么格式化恢复出厂设置 win10电脑格式化恢复出厂设置的两种方法
电脑怎么格式化恢复出厂设置?很多小伙伴在电脑出现无法解决的问题时,会选择将电脑格式化恢复出厂设置,但是还有小伙伴不知道电脑格式化恢复出厂设置要怎么做,现在系统城为大家带来win10电脑格式化恢复出厂设置的两种方法,有需要的小伙伴快来系统城看看吧。

win7系统可参考此篇文章:win7电脑怎么恢复出厂设置 win7恢复出厂设置教程
电脑怎么格式化恢复出厂设置?
方法一、
1.鼠标单击左下角的开始菜单,选择设置,进入页面;
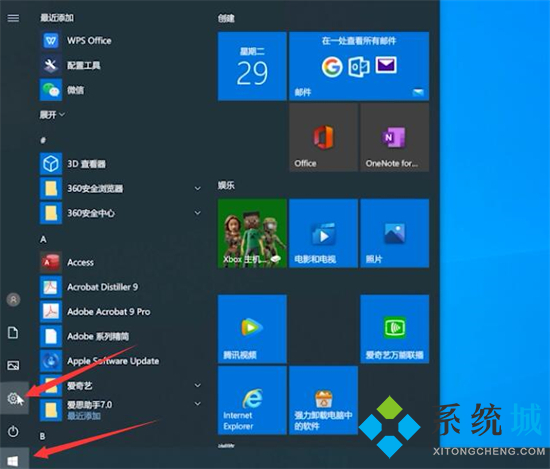
2.单击更新和安全,选择左侧的恢复选项,然后点击重置此电脑下方的开始;
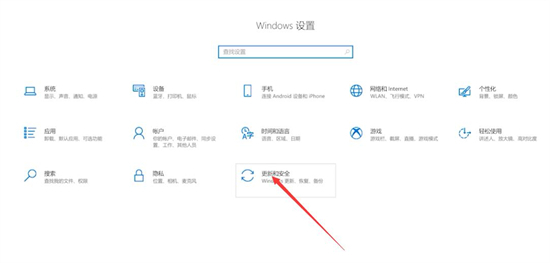
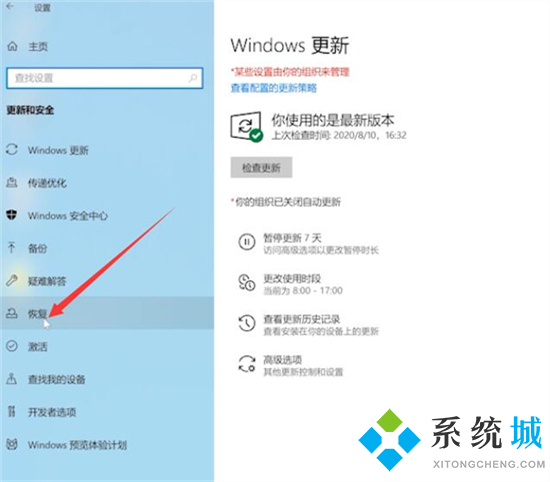
3.弹出选项窗口,根据个人需要,选择相对应的还原方式即可。
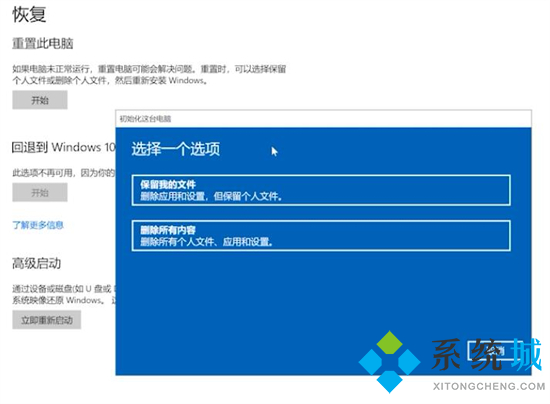
方法二、
1.如果方法一不管用,我们可以选择重装系统来格式化恢复出厂设置,这里小编推荐一款好用的胖爪装机大师;
2.第一步就是先进入胖爪装机大师的官网:zj.xitongcheng.com,然后将胖爪装机大师下载并安装;

3.安装完成后我们打开胖爪装机大师软件,这时候用户会发现U盘插入提示,直接将U盘插入后系统便会自动识别U盘信息;


4.软件默认将制作模式改为“USB-HDD”,格式改为“NTFS”后,点击“制作U盘启动盘”;

5.在这里用户不需要进行其他选择,直接点击“开始制作”即可;

6.接下来系统就会进入制作过程,如下图所示;



7.用户可以选择是否预览PE系统,如未出现问题则会出现下方PE界面;

8.制作完成之后,用户可以点击“快捷键大全”选项来查看电脑bios启动快捷键,如果大家不知道自己主板的具体型号,可以尝试F5、F8\F12或者DEL键,也可以自行百度查阅,进入bios页面后大家将U盘启动设置为最优先的启动顺序,之后正常启动即可;


9.进入U盘的PE系统之后用户选择一下之前下载来的系统,并且点击“开始安装”,系统就会自动进行装机流程,用户只需耐心等待系统文件读取完毕;


10.完成后系统会自动重启,此时请用户拔掉U盘,否则无法成功安装,之后等待系统进入桌面即可完成win10系统重装。

以上就是小编为大家带来的win10电脑格式化恢复出厂设置的两种方法,希望能帮助大家解决电脑怎么格式化恢复出厂设置这个问题。
我告诉你msdn版权声明:以上内容作者已申请原创保护,未经允许不得转载,侵权必究!授权事宜、对本内容有异议或投诉,敬请联系网站管理员,我们将尽快回复您,谢谢合作!










