windows资源管理器占用cpu高怎么回事 windows资源管理器占用cpu高的解决方法
windows资源管理器占用cpu高怎么回事?很多小伙伴在使用电脑的时候都会碰到windows资源管理器占用cpu高的情况,这样会导致计算机CPU负载过大,导致发热卡顿,现在小编就以win10系统为例,为大家带来windows资源管理器占用cpu高的解决方法,有需要的小伙伴快来系统城看看吧。

windows资源管理器占用cpu高怎么回事?
方法一、
1.同时按住“Ctrl+shift+ESC”打开任务管理器;
2.重启以后会重新加载资源管理器,我们可以看到CPU使用率已经慢慢降下来了,这个方法治标不治本,只能缓解,可能过一会就又会CPU占用过高。
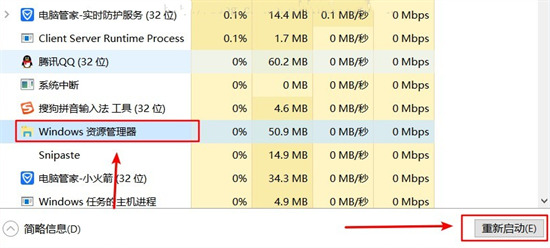
方法二、
1.禁用cotana(小娜) + 禁用问题收集服务基本上可以解决问题;
2.首先“win + R”打开运行框并输出如下打开本地组策略;
3.依次展开;
4.在Windows组件下找到搜索,单击,可以看到右边有三个cotana选择,我们需要将这三个禁用;
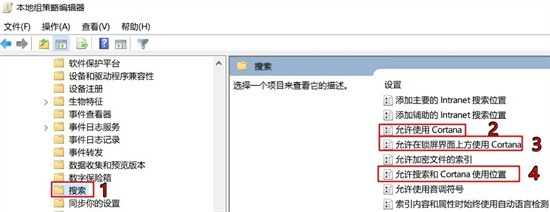
5.在右边的选项上双击,弹出选项框,选择禁用,再点击确认;
6.接下来就是禁用问题收集服务,“win + R”打开运行框并输出“services.msc”,然后点击确定打开服务;
7.然后在本地服务中找到以下三个服务按照下列方法依次禁用。
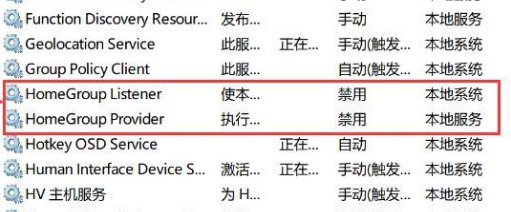
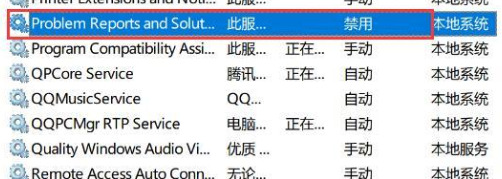
以上就是小编为大家带来的windows资源管理器占用cpu高的解决方法,希望能帮助到大家。
我告诉你msdn版权声明:以上内容作者已申请原创保护,未经允许不得转载,侵权必究!授权事宜、对本内容有异议或投诉,敬请联系网站管理员,我们将尽快回复您,谢谢合作!










