win10分辨率怎么调 win10分辨率的调整方法介绍
win10分辨率怎么调?很多刚刚更新了win10的小伙伴发现了win10系统的分辨率过低,屏幕看着非常不舒服,所以都在问win10分辨率怎么调不了,怎么调都不对,到底要怎么调到最佳呢?今天系统城给大家带来了win10分辨率的调整方法介绍,大家有需要的话赶快来跟着小编了解下吧。

win10分辨率怎么调
1、Windows 10桌面右下角找到 “通知中心图标”,点击它将会弹出一个界面,选择“所有设置”进入,如下图所示:
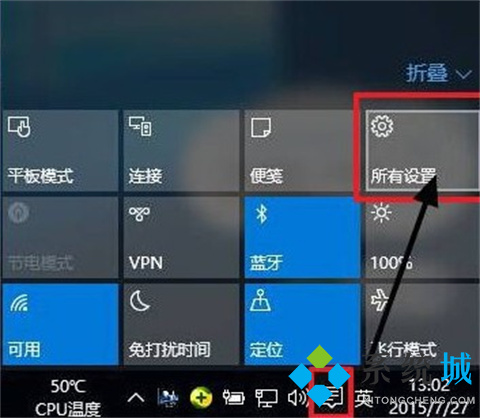
2、找不到“通知中心”图标的小伙伴不用着急,咱们还有一个方法可以打开设置界面。移动鼠标至桌面空白处点击右键,弹出一个菜单栏,点击“个性化”设置“。
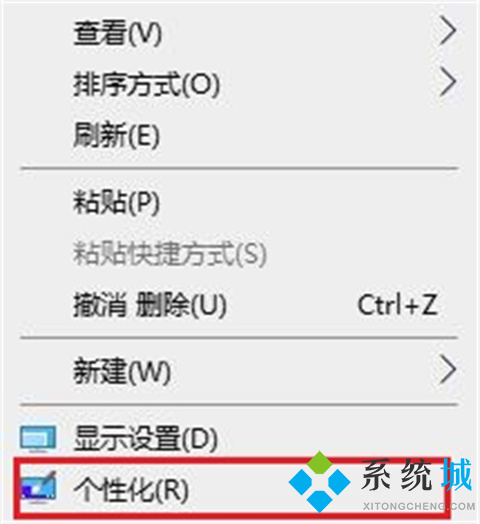
3、在设置页面下点击“主页”即可。
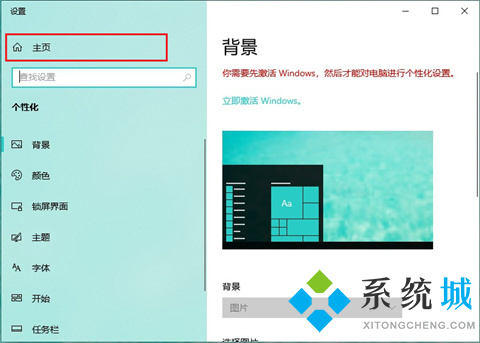
4、在windows设置下点击“系统”,进入系统设置菜单,可以看到有关显示、声音、通知、电源的信息。
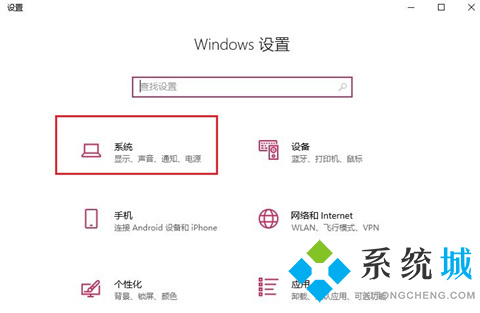
5、在“显示”菜单对应的右界面找到“高级显示设置”。如下图所示:
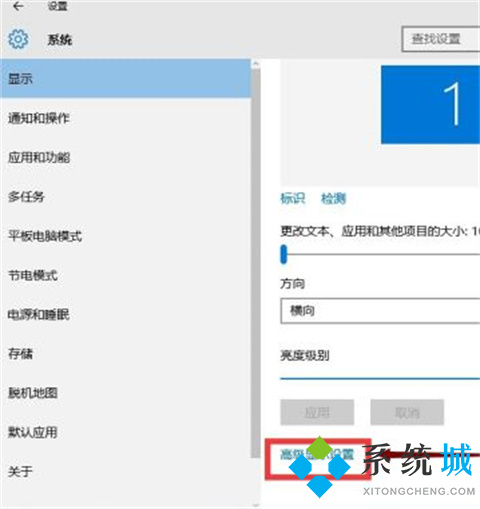
6、点击“高级显示设置”,就能够看到屏幕分辨率设置窗口。在相关窗口选择要调整的分辨率大小即可。调整方法是点击分辨率框中的下拉箭头,在出现的分辨率选择栏中,选择合适的分辨率。
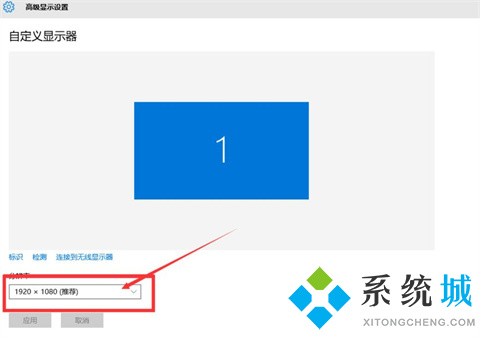
7、选择好之后点击下方的“应用”按钮,这时候会弹出一个确认对话框,如果确定改变分辨率,那么就点击“保留更改”。
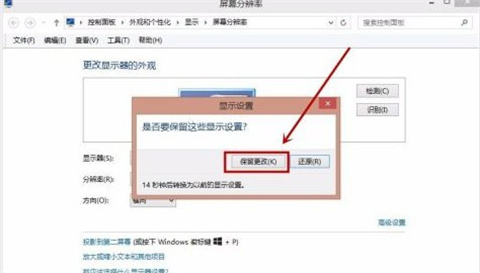
以上的全部内容就是系统城为大家提供的win10分辨率怎么调的具体操作方法啦~希望对大家有帮助,系统城感谢您的阅读!
我告诉你msdn版权声明:以上内容作者已申请原创保护,未经允许不得转载,侵权必究!授权事宜、对本内容有异议或投诉,敬请联系网站管理员,我们将尽快回复您,谢谢合作!










