win10打开软件老是询问是否运行怎么关闭
win10打开软件老是询问是否运行怎么关闭?很多小伙伴在问windows10为何每次打开软件都要询问,升级了win10系统打开软件都要提示,很烦。今天系统城给大家带来了win10打开软件老是询问是否运行的关闭方法。大家有需要的话可以跟着小编来看看解决方法哦。

win10打开软件老是询问是否运行怎么关闭
方法一:
1、右键点击“开始”进入Win10系统的控制面板,再点击“系统和安全”。
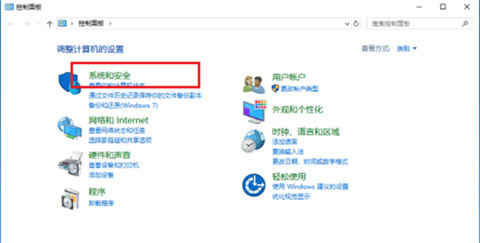
2、进入“系统和安全”后,点击“安全和维护”。
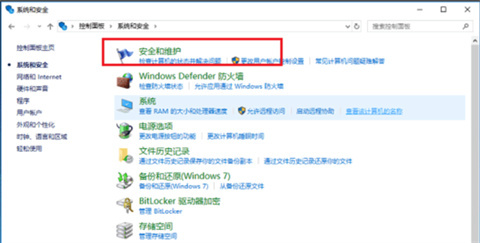
3、在“安全和维护”界面中,点击左侧的“更改用户账户控制设置”。
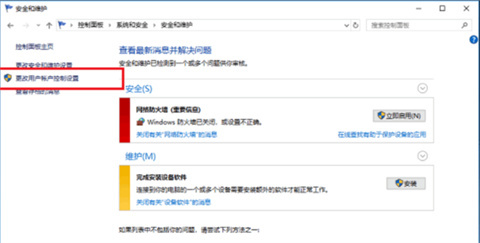
4、在用户账户控制设置界面中,可以看到“应用试图安装软件或更改我的计算机”这项为“始终通知”,这就是造成每次打开软件都弹出提示窗口的原因。
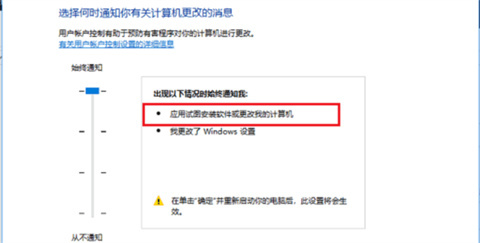
5、将用户账户控制设置改为“从不通知”,点击确定。
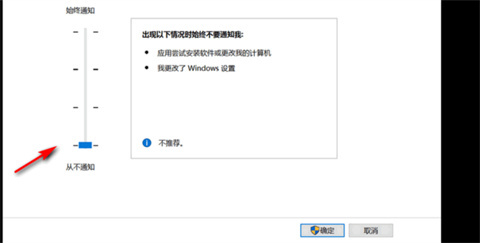
6、重启电脑之后,再次打开软件就不会弹出提示窗口了。
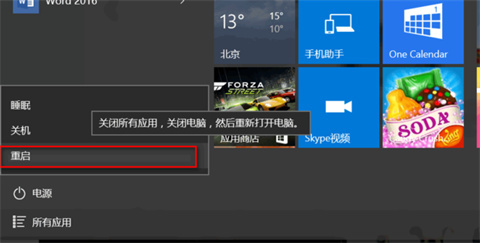
方法二:
1、首先我们需要在Windows10开始菜单按钮上鼠标右键点击,选择“运行”,如下图所示。
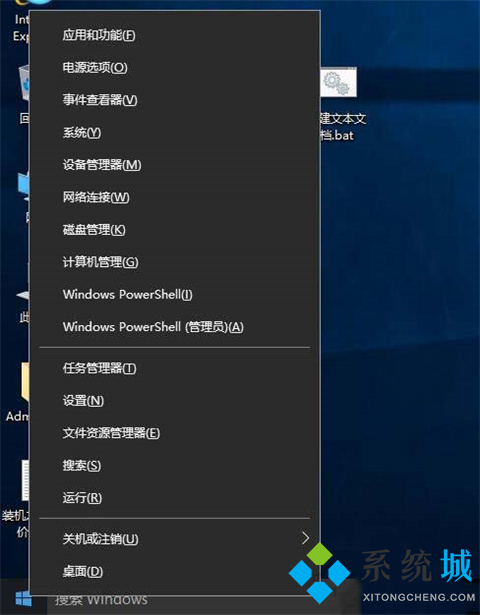
2、在运行的窗口中输入“regedit”命令之后弹出注册表编辑器,如下图所示。
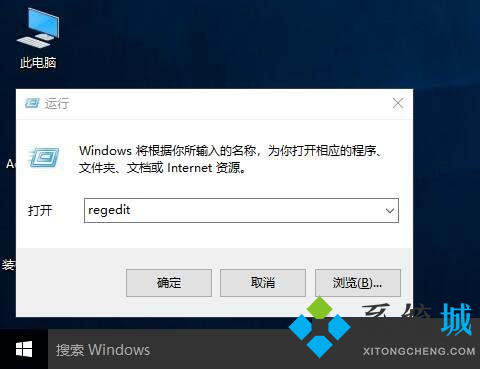
3、在注册表编辑器,依次展开“HKEY_LOCAL_MACHINE\Software\Microsoft\Windows\CurrentVersion\Policies\System\文件夹下,找到右侧栏找到并双击点击EnableLUA项,将数值数据的值修改为0,如下图所示。
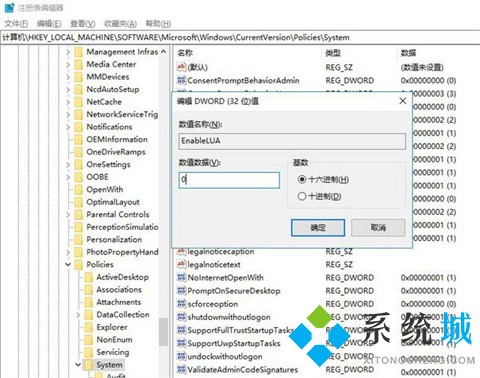
方法三:
1、右键win10界面左下角开始菜单,选择“运行”。
2、复制输入命令msconfig,点确定,打开系统配置页面。
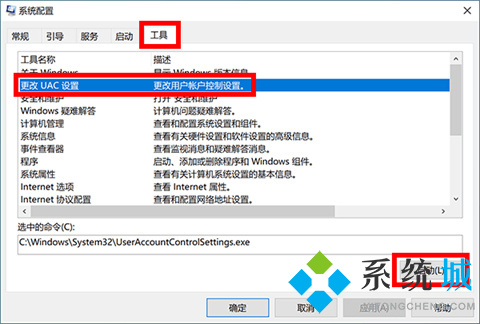
3、切换到“工具”选项卡,选中“更改UAC设置”,点启动。
4、把滑块拉到最底部,设为从不通知,点确定即可。设置完成后,大家可以尝试再次打开这些软件。你会发现,UAC通知再也不会弹出来了。
以上的全部内容就是系统城为大家提供的win10打开软件老是询问是否运行怎么关闭的三种解决方法介绍啦~都是可以很好的解决大家这个问题的,希望对大家有帮助,系统城感谢您的阅读!
我告诉你msdn版权声明:以上内容作者已申请原创保护,未经允许不得转载,侵权必究!授权事宜、对本内容有异议或投诉,敬请联系网站管理员,我们将尽快回复您,谢谢合作!










