win10用户账户控制怎么取消 win10用户账户控制的取消方法
win10用户账户控制怎么取消?很多小伙伴都不知道win怎么把用户账户控制取消掉,毕竟总是在安装软件或者运行程序的时候,弹出来很烦,今天系统城就给大家带来了win10用户账户控制的取消方法,不清楚的小伙伴赶紧跟着小编来看看具体的操作吧。

win10用户账户控制怎么取消
方法一:
1、鼠标在“此电脑”处点击右键,选择“属性”。
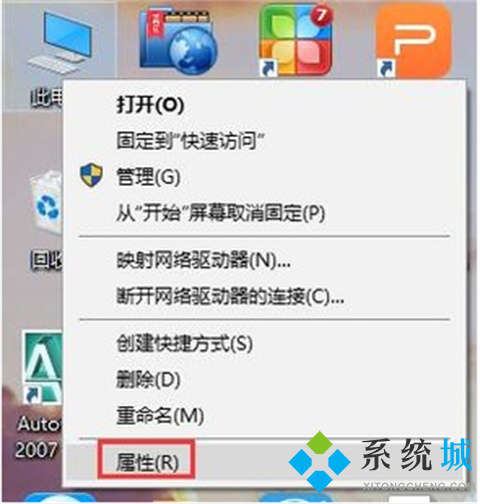
2、进入“系统”后,点击左下角的“安全性与维护”。
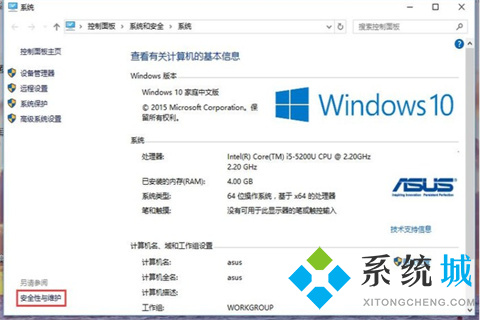
3、进入“安全性与维护”的页面后,点击“安全”向下的箭头图标。
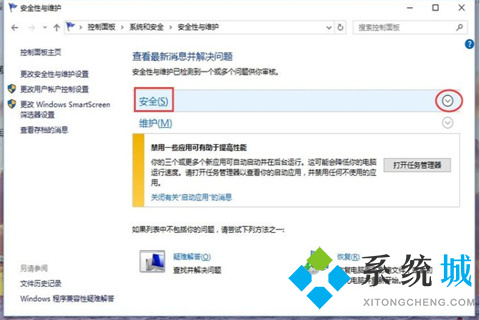
4、找到“用户账户控制(UAC)”,点击“更改设置”。
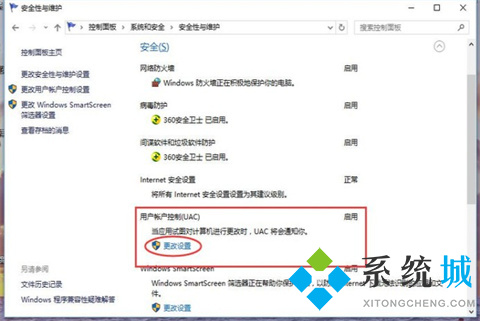
5、进入“用户账户控制设置”的页面后,将左侧的滑块拉至“从不通知”,点击确定,则win10用户账户控制取消成功。
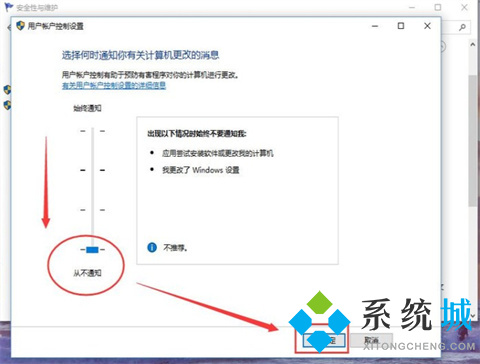
方法二:
1、首先我们右键点击开始(左下角)图标,在目录中点击"运行"打开。
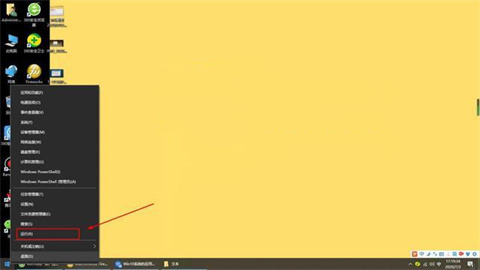
2、在运行窗口中,我们输入"msconfig"命令,再打开。
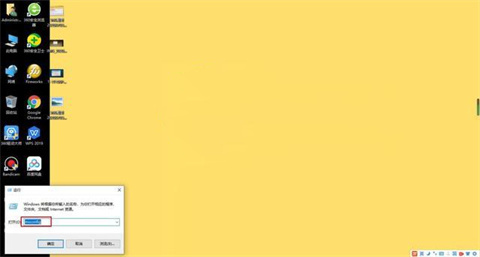
3、打开之后,我们切换到工具菜单项,然后找到"更改UAC设置",再点"启动"。
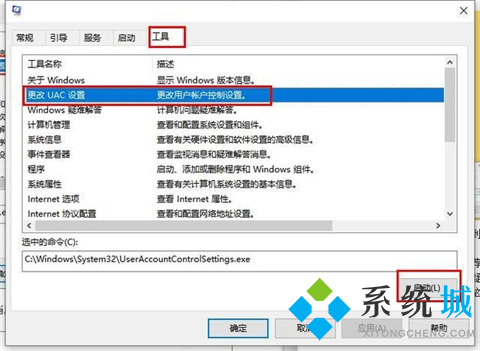
4、最后把它拉到最底部"从不通知"的位置,点确定退出。
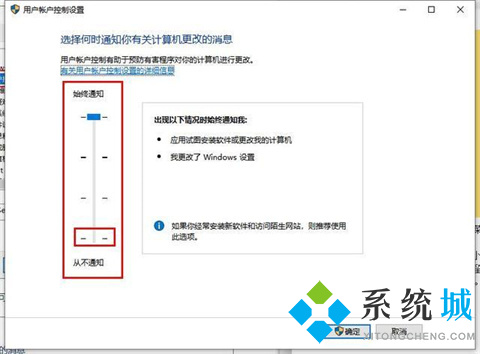
以上的全部内容就是系统城为大家提供的win10用户账户控制怎么取消的两种解决方法介绍啦~希望对大家有帮助,系统城感谢您的阅读!
我告诉你msdn版权声明:以上内容作者已申请原创保护,未经允许不得转载,侵权必究!授权事宜、对本内容有异议或投诉,敬请联系网站管理员,我们将尽快回复您,谢谢合作!










