windows照片查看器显示内存不足怎么办 win10照片查看器显示内存不足的解决方法
windows照片查看器显示内存不足怎么办?这个问题想必很多小伙伴都遇到过吧,这个问题会导致大家不能查看图片,那么电脑碰到这种情况要怎么解决呢?现在小编就以win10系统为例,为大家带来windows照片查看器显示内存不足的解决方法,大家快来系统城看看吧。

win7系统可参考此篇文章:win7照片查看器无法显示图片内存不足怎么办
windows照片查看器显示内存不足怎么办?
具体步骤如下:
1.可以看到当前的Windows照片查看器无法打开照片,显示内存不足;
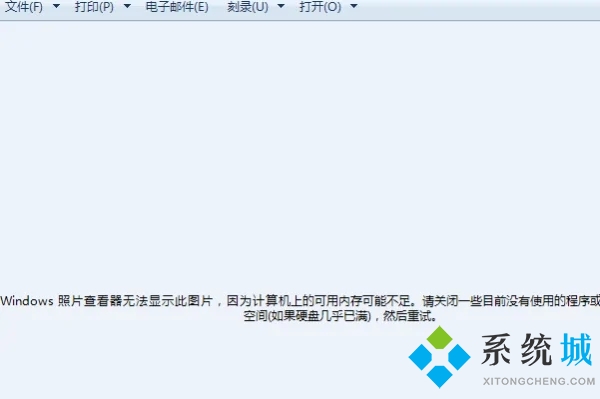
2.找到桌面我的电脑,右键点击选择属性进入;
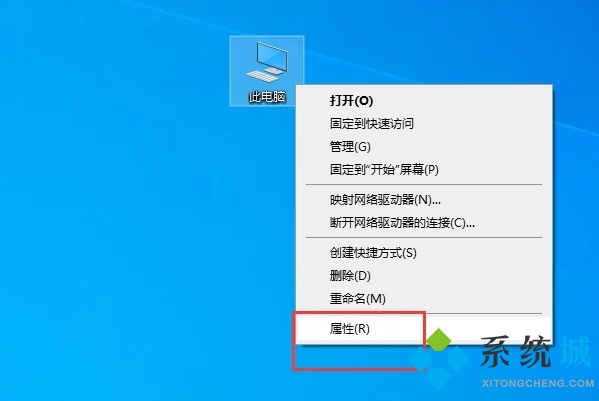
3.在出现的系统设置界面点击左侧的高级系统设置按钮进入;
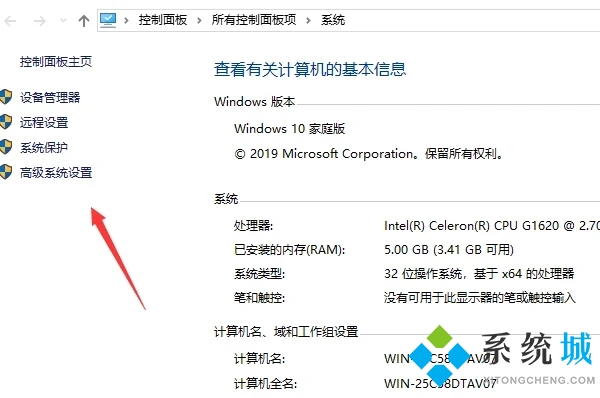
4.页面跳转进入到系统属性界面,点击环境变量按钮;
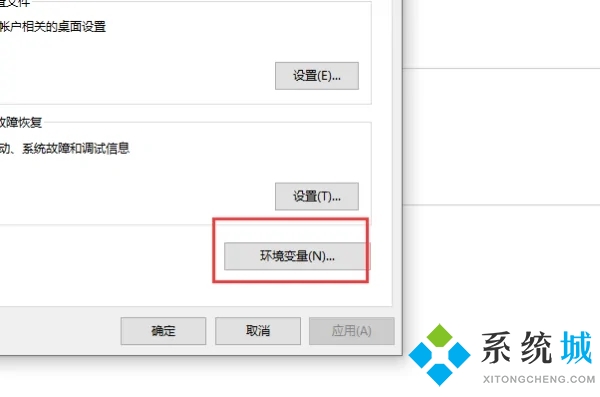
5.在弹出的对话框中找到TMP,双击该选项;
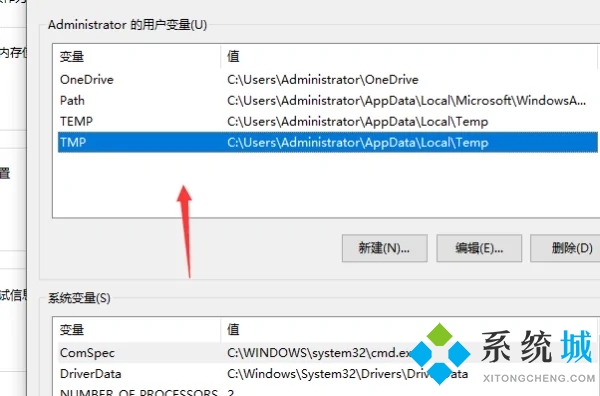
6.在出现的编辑用户变量界面点击浏览目录;
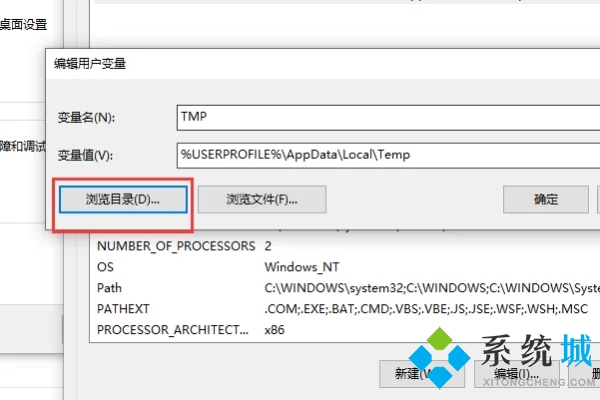
7.此时在出现的选择磁盘目录界面点击当前磁盘剩余空间量较大的磁盘并点击确定按钮;
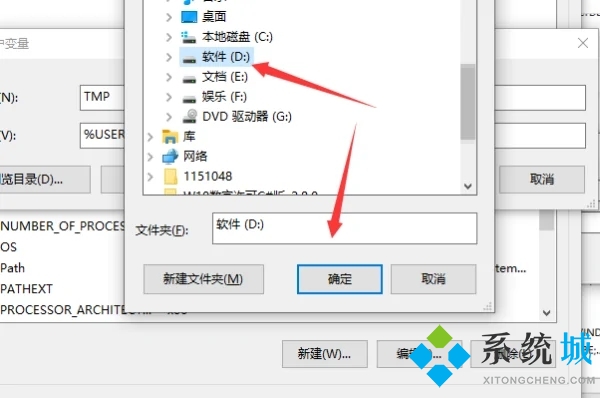
8.再次使用Windows照片查看器打开图片就可以看到已经可以正常显示图片了。
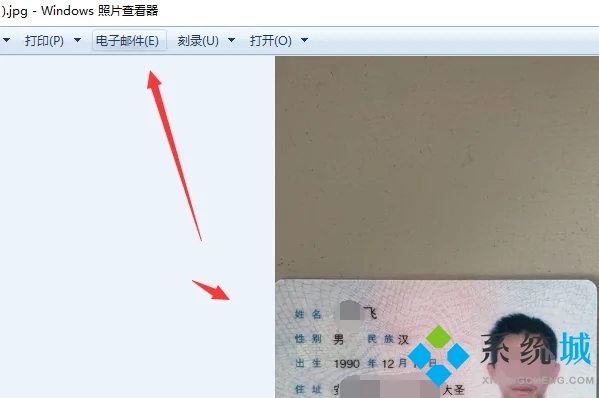
以上就是小编为大家带来的windows照片查看器显示内存不足的解决方法了,希望能帮助到大家。
我告诉你msdn版权声明:以上内容作者已申请原创保护,未经允许不得转载,侵权必究!授权事宜、对本内容有异议或投诉,敬请联系网站管理员,我们将尽快回复您,谢谢合作!










