如何关闭电脑乱七八糟的弹窗 关闭电脑乱七八糟的弹窗的六种方法
如何关闭电脑乱七八糟的弹窗?相信很多小伙伴都被电脑上乱七八糟的弹窗搞的很烦,这些都是由于部分软件所造成的,那么关闭电脑乱七八糟的弹窗怎么做?有什么关闭弹窗命令呢?现在小编就以win10为例,为大家带来关闭电脑乱七八糟的弹窗的六种方法,适用于各种品牌如华为华硕的笔记本电脑和台式电脑,win7系统的操作也大同小异,大家快来系统城看看吧。

如何关闭电脑乱七八糟的弹窗?
方法一、
1.很多弹窗右上方都带有设置小按钮,可以直接进行关闭,这些还是比较"友好"的。
2.直接点击设置,找到弹窗开关,将那些不小心订阅的内容给取消掉就可以啦!
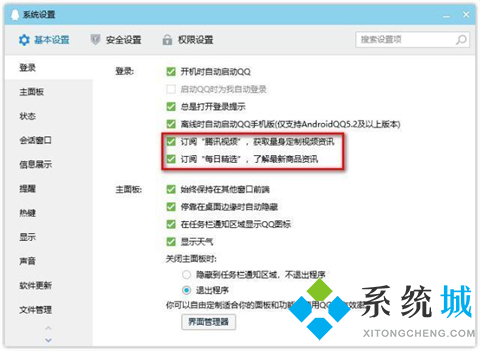
方法二、
1.平常我们一个不小心就能安装一些乱七八糟的软件,可以进入控制面板页面,将这些应用彻底卸载,弹窗消息也会减少。

方法三、
1.等到电脑上跳出广告弹窗的话,先不要着急关闭,在键盘上按下【Ctrl+Shift+Esc】,调出【任务管理器】。
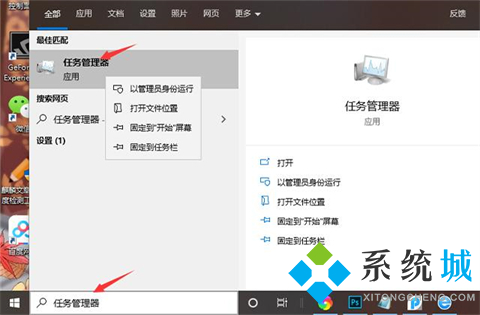
2.在【进程】-【应用】下方,找到与桌面上相对应的弹窗广告名称,鼠标右击选择【打开文件所在的位置】。
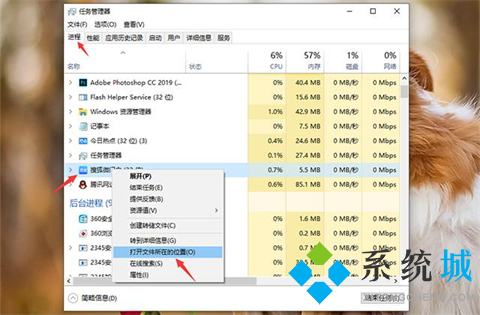
3.随后进入到新的窗口中,我们先复制这个广告程序的名称,然后在名称后面添加【.bak】,这样就瘫痪掉了广告程序。
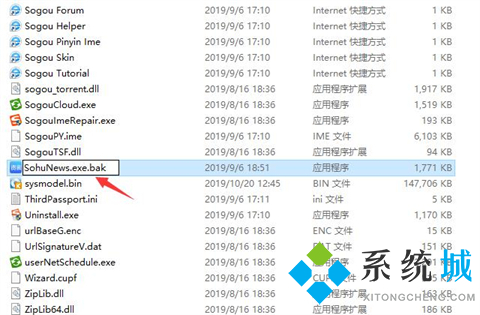
4.接着我们在再新建一个TXT文档,将它重命名,直接把刚才复制的广告程序名字粘贴过来,这样就偷梁换柱,把它伪装成了广告程序,再也启动不起来了。
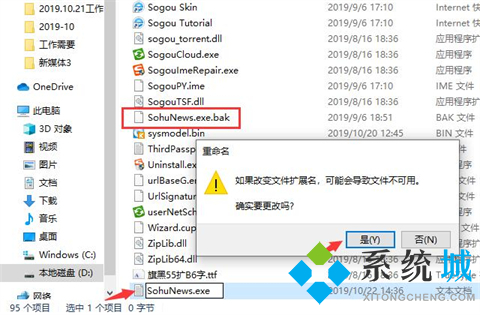
方法四、
1.在桌面上找到【此电脑】,鼠标右击选择【管理】,进入到计算机管理窗口;找到【系统工具】-【任务计划程序】-【任务计划程序库】;将右侧所有的状态信息都关闭。
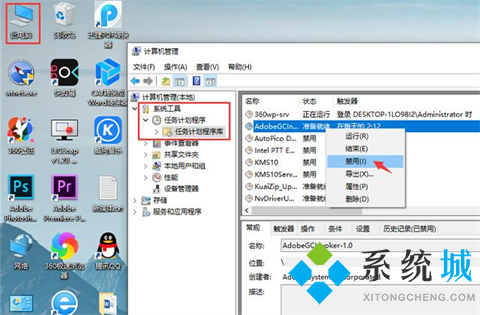
方法五、
1.双击打开电脑上的【控制面板】,然后将查看方式调为【大图标】,接着在下方点击【Internet选项】。
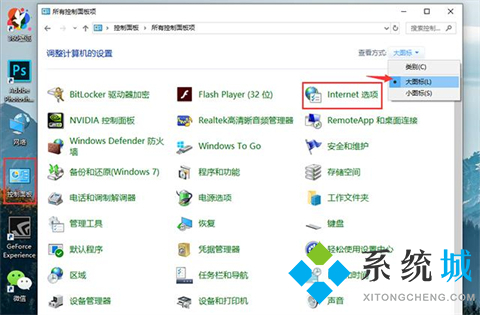
2.随后进入到【Internet属性】窗口,点击上方的【隐私】,勾选【启动弹出窗口阻止程序】。
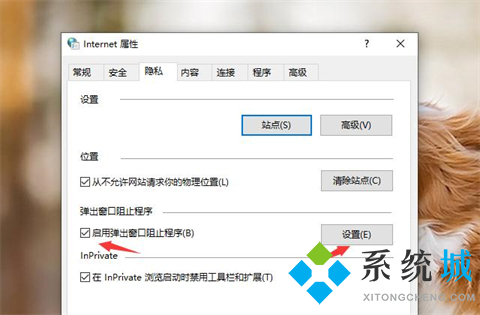
3.在后面点击【设置】按钮,进入到设置窗口,在下方勾选【阻止弹出窗口时显示通知栏】;阻止级别选择中级即可。]
方法六、
1.我们还可以使用杀毒软件统一进行弹窗管理,小编这里推荐360安全卫士;
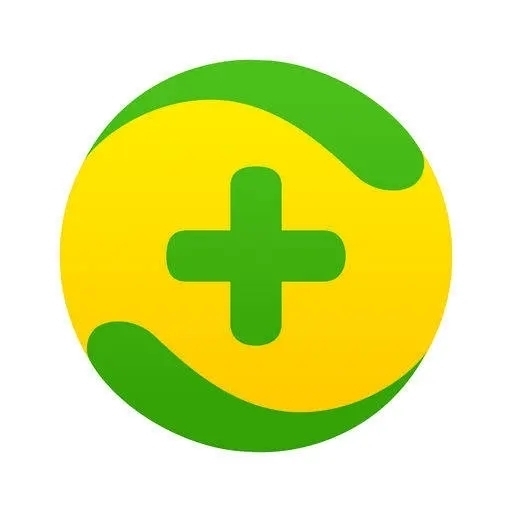 360安全卫士最新版
360安全卫士最新版
360安全卫士最新版是360官方最新推出的电脑安全管家软件。用户可以使用该软件修复电脑漏洞、更新软件、减少钓鱼风险、病毒防护、拦截广告弹窗等等,简单而又使用。除此之外,更有人工客服为用户随时解答各类问题,轻松方便。有需要的朋友们赶紧来下载安装360安全卫士最新版吧。
2.打开360安全卫士,点击功能大全,在左侧栏选择电脑安全,点击弹窗过滤;
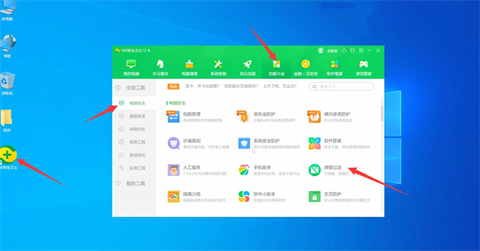
3.选择添加弹窗点击开启过滤,勾选右下角弹窗与中间弹窗,点击确定;
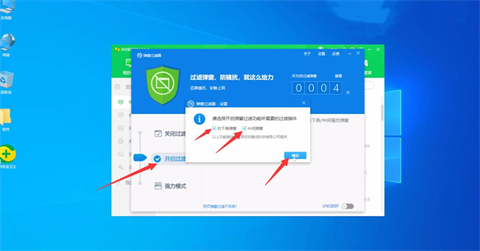
4.选择手动添加,全选,选择确认开启即可。
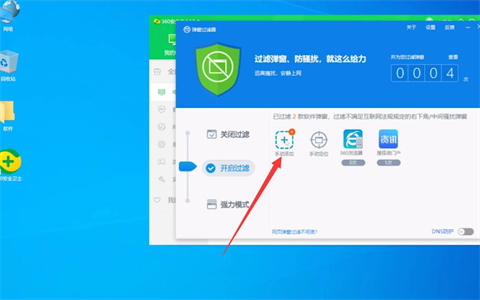
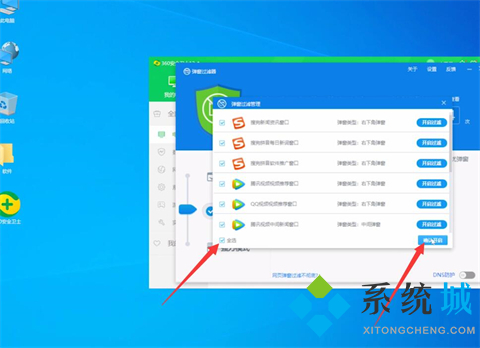
以上就是小编为大家带来的关闭电脑乱七八糟的弹窗的六种方法,希望能帮助到大家。
我告诉你msdn版权声明:以上内容作者已申请原创保护,未经允许不得转载,侵权必究!授权事宜、对本内容有异议或投诉,敬请联系网站管理员,我们将尽快回复您,谢谢合作!










