win10怎么分屏 win10开启左右分屏的方法
win10怎么分屏?有很多小伙伴在问win10怎么分屏设置,分屏显示不同内容要怎么操作,有没有快捷键,windows系统其实是自带有分屏功能的,今天系统城给大家带来了win10开启左右分屏的方法,大家如果不清楚的话可以来这里了解下。

win10怎么分屏
1、可以先在电脑桌面上打开多个应用窗口。
2、接着将其中一个应用窗口拖动至最左侧,电脑屏幕中间会出现灰色分屏线。
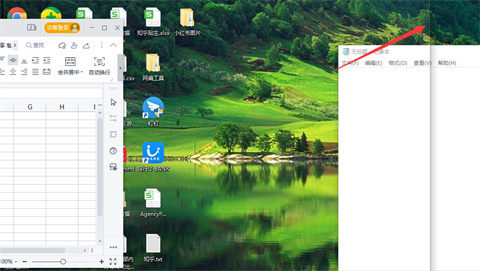
3、把第一个应用拖动至最左侧之后屏幕右边会出现剩下的其他窗口,我们可以选择一个应用窗口拖动到屏幕最右侧。
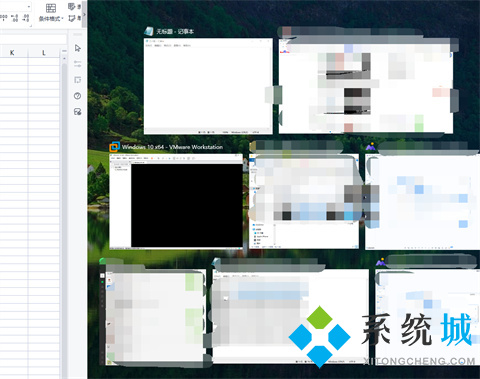
4、这样我们就二分屏完成了。
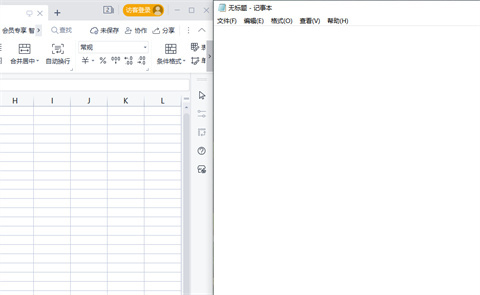
5、除此之外,点击任务栏上如图所示的按钮或Windows键+Tab键也可以出现分屏选择。到时就可以选择其中一个,这对于多窗口切换操作时非常方便。
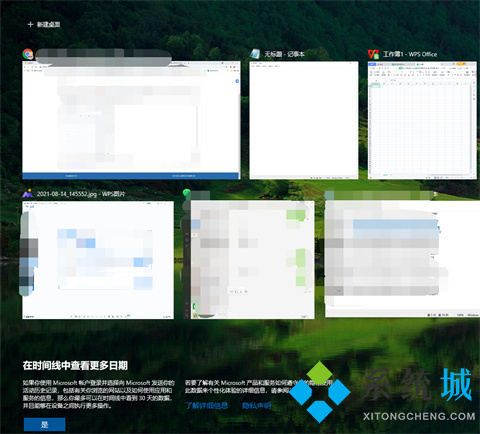
6、如果想要三分屏或者四分屏的话,可以将每个窗口向四角处拖动,直接出现预见效果框再放手就可以实现。
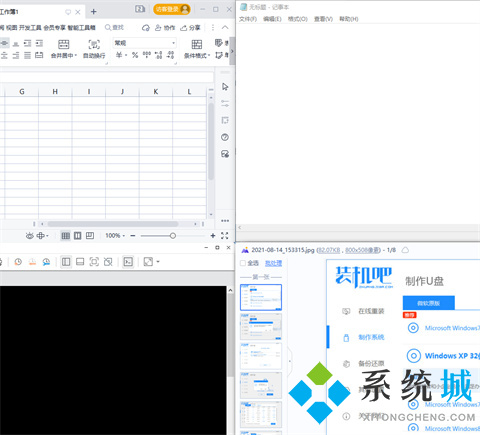
以上的全部内容就是系统城给大家提供的win10怎么分屏的具体操作方法介绍啦~希望对大家有帮助,还有更多相关内容敬请关注本站,系统城感谢您的阅读!
我告诉你msdn版权声明:以上内容作者已申请原创保护,未经允许不得转载,侵权必究!授权事宜、对本内容有异议或投诉,敬请联系网站管理员,我们将尽快回复您,谢谢合作!










