win10麦克风没声音怎么设置 win10麦克风没声音的设置教程
win10麦克风没声音怎么设置?很多小伙伴在使用win系统的过程中难免都会遇到麦克风没声音的时候,所以很多小伙伴在问win10麦克风没有声音怎么弄,怎么设置,今天系统城就给大家带来了win10麦克风没声音的设置方法教程,大家可以试试改下这个设置,希望对大家有帮助。

win10麦克风没声音怎么设置
1、右击一下我的电脑,打开“管理”,查看“设备管理器”中“音频输入和输出”下有没有正确识别到你的耳麦。
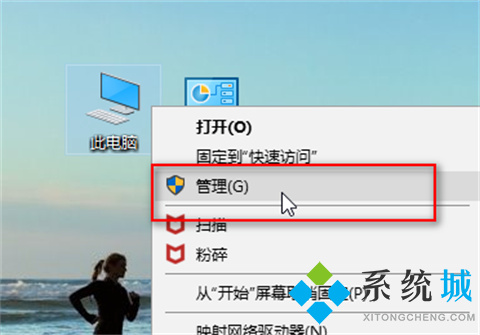
2、可以打开设备管理器窗口后,插拔一下你的二级/耳麦,查看“音频输入和输出”下是否能正确识别到你的设备。
如果不能正确识别,应该检查设备连接线有没有问题,或者重新安装一下音频驱动。
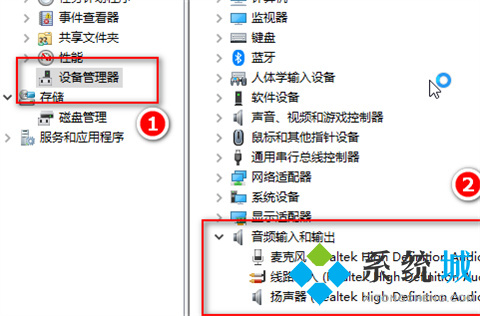
3、点击开始菜单图标,打开设置,找到“隐私”下的“麦克风”,确保麦克风设置已经打开了。
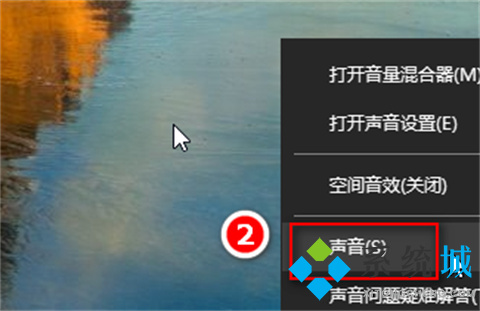
4、在桌面右下角找到声音图标,右键一下,点击“声音”。
如果桌面上没有声音图标,可以打开控制面板,找到“硬件和声音”,接着点击“管理音频设备”。
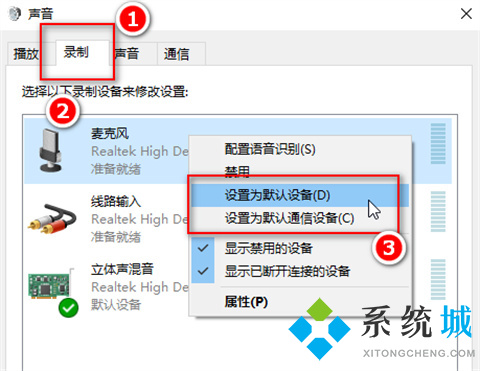
5、在“播放”选项卡下,点击“扬声器”;
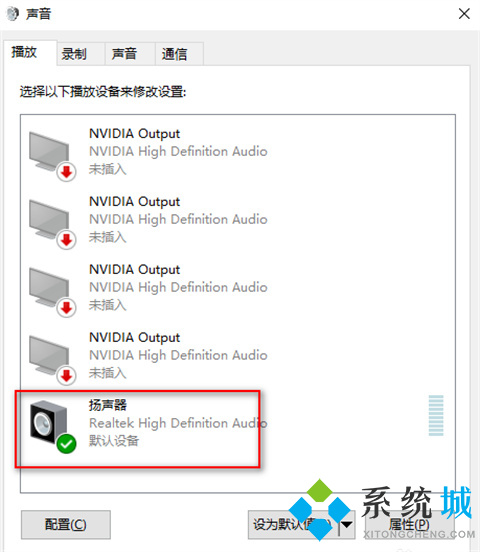
6、右键一下,选择“启用”,这样就可以用耳麦听到声音了。
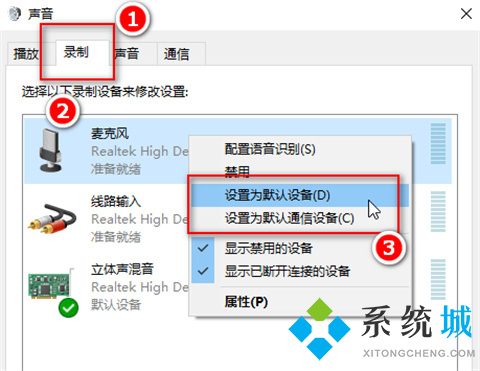
7、在“录制”选项卡下,点击“麦克风”,右键一下,
选择“设置为默认设备”和“设置为默认通信设备”。
然后点击麦克风属性,根据需要调整一下。
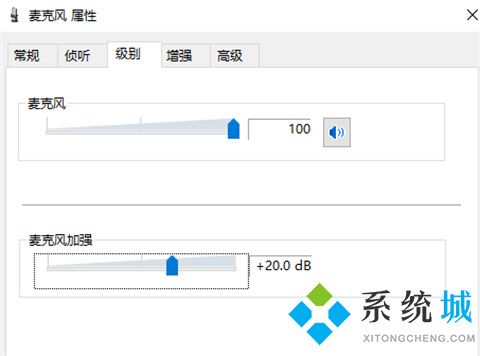
8、点击“立体声混音”,右键一下,选择“禁用”。
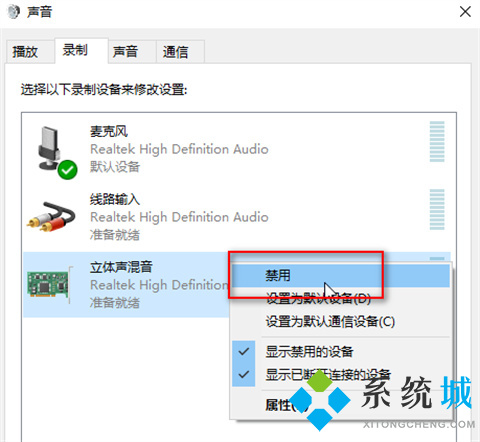
9、最后我们对着耳麦发出一点声音,就会看到麦克风处有反应,最后点击“确定”。这样,你既可以正常听到声音,又可以录音啦。
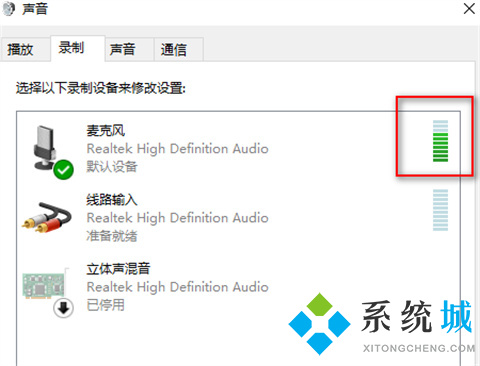
以上的全部内容就是系统城给大家提供的win10麦克风没声音怎么设置的解决方法介绍啦~希望对大家有帮助,还有更多相关内容敬请关注本站,系统城感谢您的阅读!
我告诉你msdn版权声明:以上内容作者已申请原创保护,未经允许不得转载,侵权必究!授权事宜、对本内容有异议或投诉,敬请联系网站管理员,我们将尽快回复您,谢谢合作!










