win10频繁蓝屏重启怎么解决 win10蓝屏重启解决方法介绍
win10频繁蓝屏重启怎么解决?最近有网友反馈在使用win10系统电脑的时候遇到了win10频繁蓝屏重启怎么解决重装系统都没用,今天系统城就给大家带来了解决的方法,包括通过设备管理器、重装系统等方法,大家有遇到过这种问题的话赶快来系统城了解一下吧。

win10频繁蓝屏重启怎么解决
方法一:硬件问题
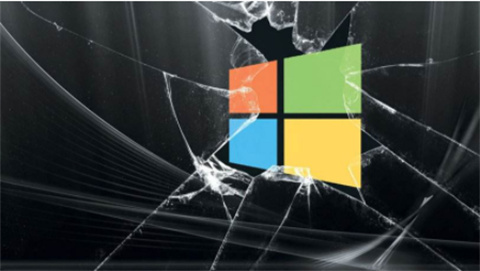
1、是内存的不兼容或者故障会导致蓝屏,更换内存试试。
2、一小部分原因是硬盘或者主板造成的,可使用替换法进行查找问题。
方法二:软件问题
1、病毒木马造成的系统蓝屏。
这种情况,可以使用杀毒软件对系统进行全面的查杀。
2、系统更新造成的系统蓝屏。
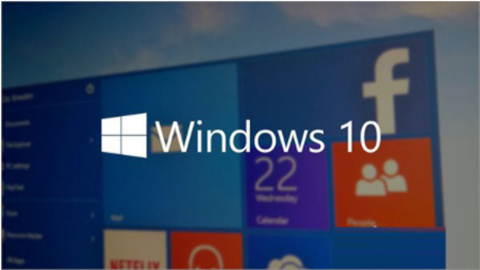
可以将最新更新的更新包卸载,会解决问题。
方法是进入到电脑的控制面板,选择“卸载程序”,进入后,左侧的“查看已安装的更新”中,
卸载最近安装的更新,重启电脑再试试。
方法三:
1、按 【Windows 徽标键+X】,启动 【Windows PowerShell(管理员)】
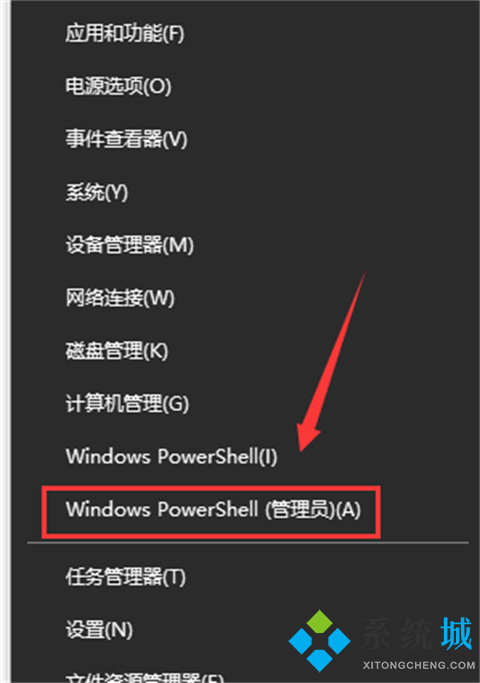
依次执行以下命令:
PS:可以将下方代码粘贴进去。如果输入一次之后无法再次粘贴可以关闭窗口,重新打开再接着进行下一步。
Dism /Online /Cleanup-Image /ScanHealth
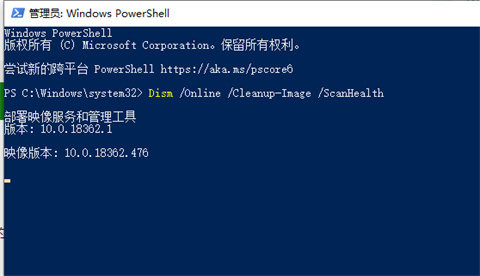
Dism /Online /Cleanup-Image /CheckHealth
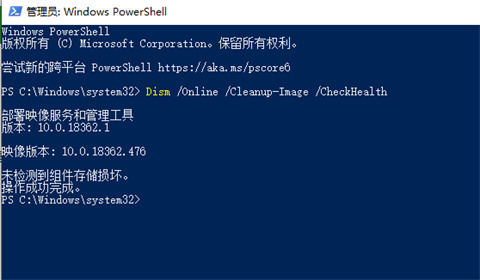
DISM /Online /Cleanup-image /RestoreHealth
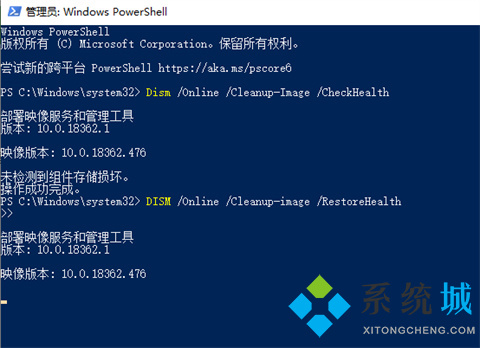
sfc /SCANNOW
2、执行完毕后重启设备即可。
方法四:
1、打开设置—更新和安全—恢复—点击高级启动中的“立即重启”。

2、点击“疑难解答”。

3、点击“高级选项”,点击“启动设置”。

4、点击“重启”。

5、按F4进入安全模式,然后在开始按钮右键菜单中选择“设备管理器”。
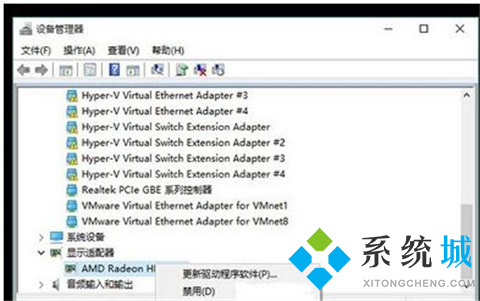
方法五:重装系统
1、如果以上方法都不可以解决问题,可以尝试重装系统。
2、胖爪装机助手官网下载的操作系统不需要复杂的步骤,直接使用傻瓜式装机,上手简单。
3、具体重装系统教程看:系统重装win10
以上的全部内容就是系统城给大家提供的win10频繁蓝屏重启怎么解决的五种方法介绍啦~希望对大家有帮助,还有更多相关内容敬请关注本站,系统城感谢您的阅读!
我告诉你msdn版权声明:以上内容作者已申请原创保护,未经允许不得转载,侵权必究!授权事宜、对本内容有异议或投诉,敬请联系网站管理员,我们将尽快回复您,谢谢合作!










