win10怎么自由截屏 win10自由截屏快捷键介绍
win10怎么自由截屏?在我们工作生活中经常需要用到电脑截图来截取一些重要信息,那么刚刚升级了win10如何自由截屏呢,自由截屏的快捷键又是什么呢?今天系统城给大家带来了关于win10怎么自由截屏的方法介绍,大家感兴趣的话赶快来系统城了解下吧。

win10怎么自由截屏
1、首先在桌面的右下角点击通知图标然后点击“所有设置”,进入之后再点击“游戏”。
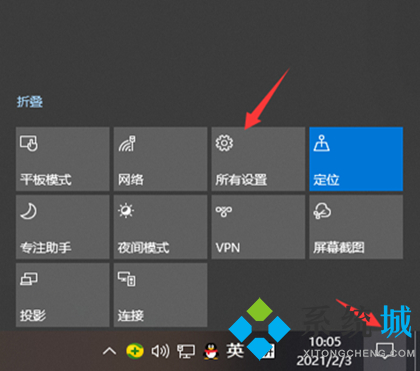
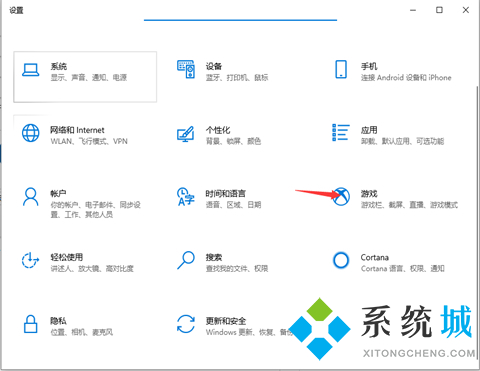
2、进入游戏的界面之后就点击右边的游戏栏,然后滑动一下就可以看到电脑自由截图的快捷键是什么了。
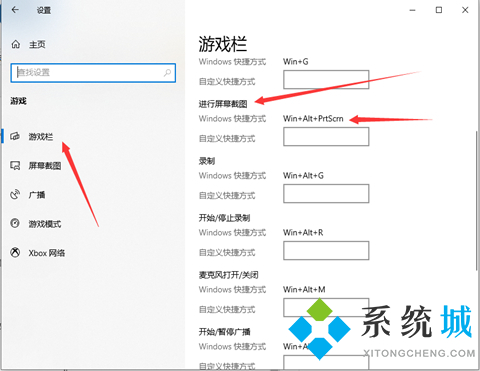
3、也可以之间按键盘的print screen键进行截图,不过这个截图是截取全屏,你需要按CTRL+V进行粘贴就能看到截图了。
4、在自己的电脑上要是有登录qq也可以使用快捷键“ctrl+alt+a”进行屏幕自由截图。
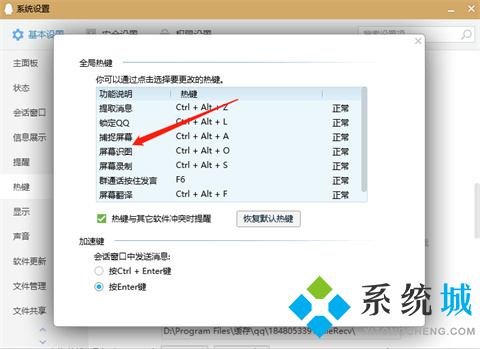
5、在自己的电脑上要是有登录微信也可以使用快捷键“alt+a”进行屏幕自由截图。
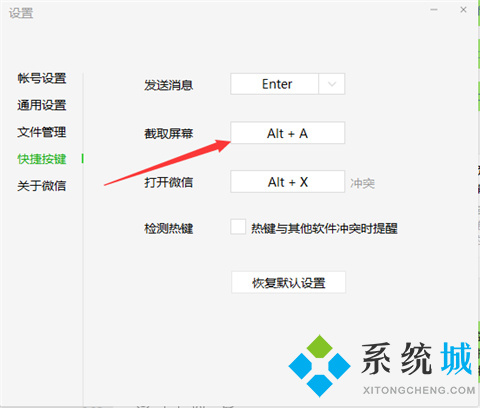
以上的全部内容就是系统城给大家提供的win10怎么自由截屏方法介绍啦~希望对大家有帮助,还有更多相关内容敬请关注本站,系统城感谢您的阅读!
我告诉你msdn版权声明:以上内容作者已申请原创保护,未经允许不得转载,侵权必究!授权事宜、对本内容有异议或投诉,敬请联系网站管理员,我们将尽快回复您,谢谢合作!










