电脑蓝牙在哪里打开 打开电脑蓝牙的两种方法
电脑蓝牙在哪里打开?很多小伙伴都好奇电脑该如何打开蓝牙呢?台式电脑和笔记本电脑打开蓝牙的方式是否一样?苹果电脑又怎么打开蓝牙呢?现在系统城小编就为大家带来打开电脑蓝牙的两种方法,以windows最常用的win10系统以及苹果的mac系统为例来进行讲解,有需要的小伙伴快来看看吧。

电脑蓝牙在哪里打开?
win10蓝牙打开方法:
1.在开始菜单中点击设置,进入Windows设置;
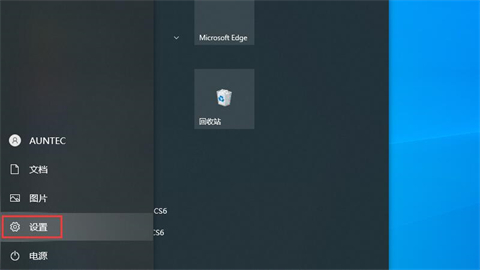
2.再在Windows设置中点击“设备”选项;
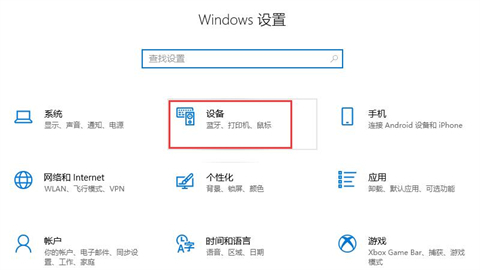
3.在“蓝牙和其他设备”中滑动开启蓝牙即可。
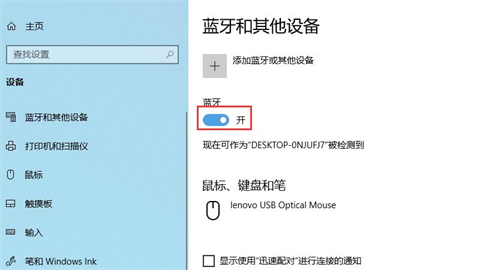
mac蓝牙打开方法:
1.打开苹果电脑,点击屏幕左上角的苹果图标;
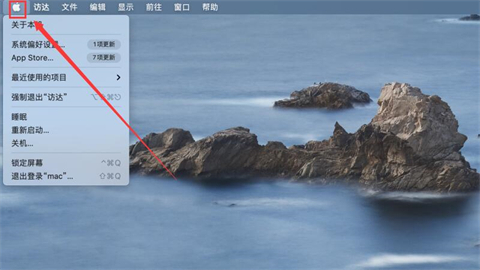
2.在列表菜单中选择“系统偏好设置”选项;
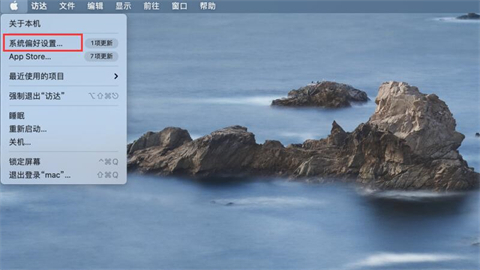
3.在弹出的窗口中点击“蓝牙”选项;
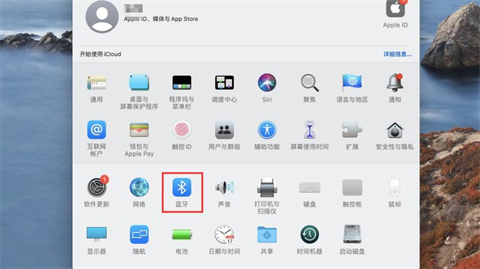
4.在蓝牙中点击“打开蓝牙”选项即可。
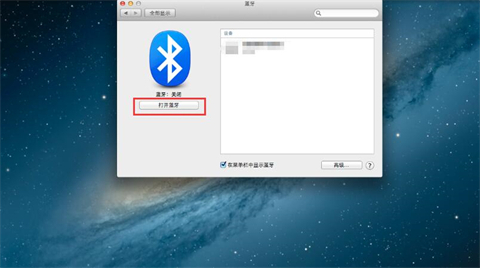
以上就是小编为大家带来的打开电脑蓝牙的两种方法,希望能解决大家的困惑。
我告诉你msdn版权声明:以上内容作者已申请原创保护,未经允许不得转载,侵权必究!授权事宜、对本内容有异议或投诉,敬请联系网站管理员,我们将尽快回复您,谢谢合作!










