win10怎么调节屏幕亮度 win10调节屏幕亮度的方法教程
win10怎么调节屏幕亮度?最近有很多小伙伴在问win10怎么调节屏幕亮度没反应、怎么调不了,有没有快捷键?今天系统城给大家带来了win10调节屏幕亮度的方法教程,如果大家想要对自己电脑进行屏幕亮度调节的话,就跟着小编来看看具体的操作吧。

win10怎么调节屏幕亮度
方法一:
1、右键点击桌面左下角的开始按钮,弹出菜单中选择“移动中心”菜单项。
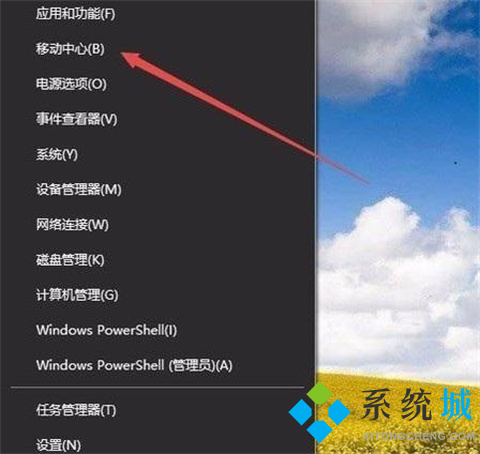
2、这时会打开Windows10的移动中心窗口,可以调整显示器的亮度。
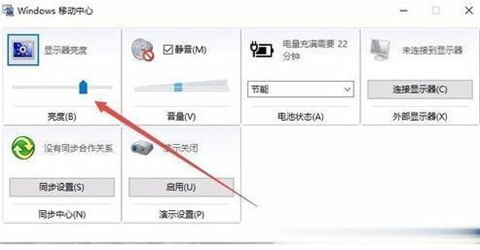
方法二:
1、右键点击桌左下角的开始按钮,弹出菜单中选择“设置”菜单项。
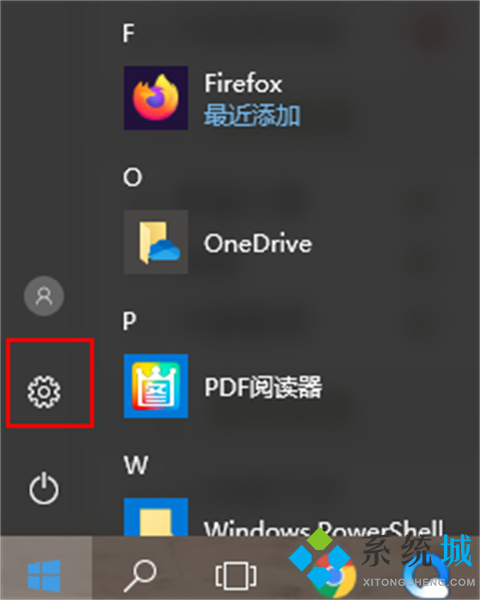
2、这时可以打开Windows10的设置窗口,窗口中点击“系统”图标。
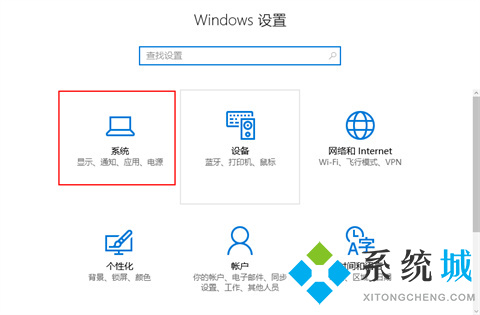
3、打开的系统设置窗口中,左侧点击“显示”菜单项,右侧窗口中也可以通过拖动滑块来调整显示器的亮度。
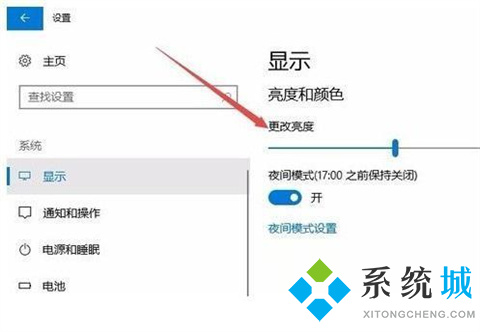
方法三:
1、Windows10桌面,依次点击“开始/Windows系统/控制面板”菜单项。
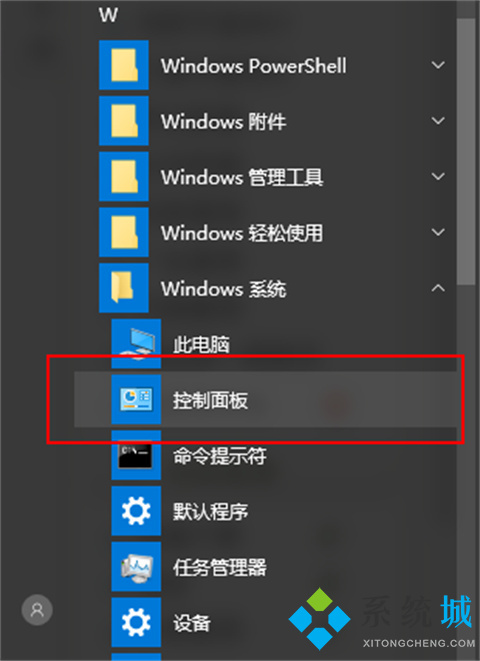
2、这时可以打开Windows10系统的控制面板窗口,窗口中点击“电源选项”图标。
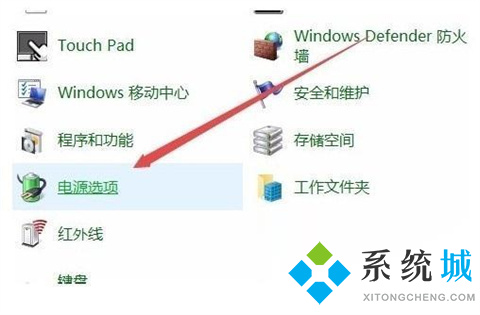
3、打开的电源选项窗口中,窗口的右下角也可以调整显示亮度。
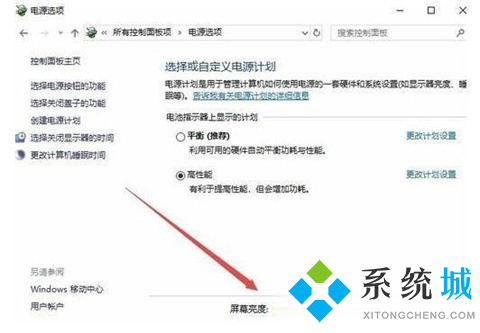
以上的全部内容就是系统城给大家提供的win10怎么调节屏幕亮度的三种解决方法啦~希望对大家有帮助,还有更多相关内容敬请关注本站,系统城感谢您的阅读!
我告诉你msdn版权声明:以上内容作者已申请原创保护,未经允许不得转载,侵权必究!授权事宜、对本内容有异议或投诉,敬请联系网站管理员,我们将尽快回复您,谢谢合作!










