电脑蓝牙开关不见了怎么办 电脑蓝牙开关不见了的四种解决方法
电脑蓝牙开关不见了怎么办?蓝牙作为一个很常用的功能,绝大部分电脑都支持蓝牙功能,不过有些小伙伴在使用的时候发现电脑蓝牙开关不见了,这是什么原因呢?这种情况多发于win10系统,现在小编就为大家带来电脑蓝牙开关不见了的四种解决方法,适用于安装了win10系统的台式电脑和笔记本电脑,联想、华为、荣耀等多品牌通用,有需要的小伙伴快来系统城看看吧。

电脑蓝牙开关不见了怎么办?
方法一、
1.设备管理器,usb,有一个感叹号usb,先禁用,然后在启动,开关就会重新出现;
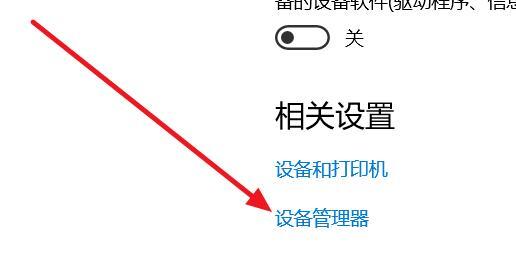
2.进BIOS去关WLA(disable)保存重启,然后在回去开WLA(enable),重启,开关出现。
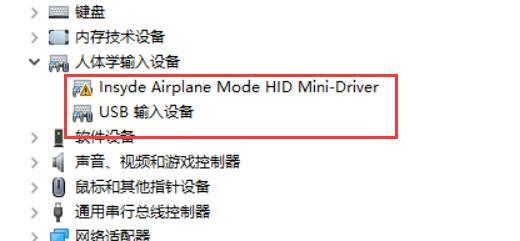
方法二、
1.设置-更新和安全-恢复-立即重新启动-疑问解答-高级选项-UEFI固件设置-重启Configuration-Wireless LAN)

2.先回车向下选disable,然后保存退出重启(save and Exit,看下方提示如FN+F10),蓝牙开关就出现了,再重复一遍,开回WLA(enable)。
方法三、
1.更新蓝牙的驱动,然后安装完成后重启。若还是找不到蓝牙开关选项;
2.首先按下键盘上的【Win】+【R】打开运行窗口输入【services.msc】并打开;
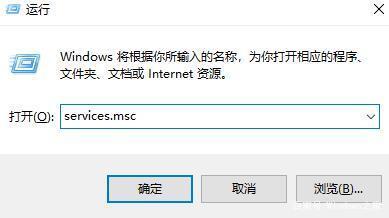
3.进入到服务界面后,我们向下查找,找到【蓝牙支持服务】;
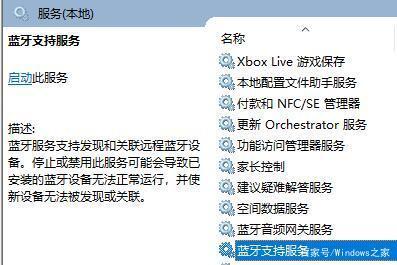
4.双击打开【蓝牙支持服务】,服务状态为已停止,点击【启动】就行了;
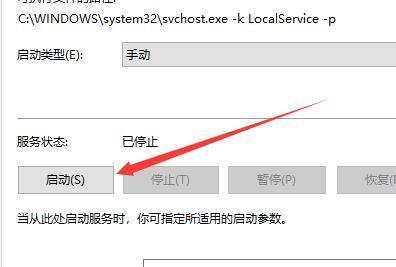
5.正在启动中,启动完成就行了。
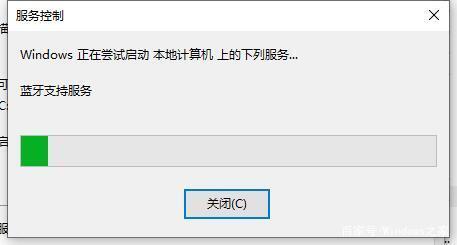
方法四、
1.如果你的系统中找不到该服务项,则你的系统可能是有问题的;
2.用户们可以安装win10正版系统,这个问题就可以解决;
3.重装系统可以参考小编的这篇文章:Windows10怎么重装系统 不用U盘重装Windows10系统的方法步骤
以上就是小编为大家带来的电脑蓝牙开关不见了的四种解决方法,希望能帮助到大家。
我告诉你msdn版权声明:以上内容作者已申请原创保护,未经允许不得转载,侵权必究!授权事宜、对本内容有异议或投诉,敬请联系网站管理员,我们将尽快回复您,谢谢合作!










