win10开机密码怎么取消 win10开机密码取消设置
win10开机密码怎么取消?为了电脑安全很多小伙伴会给自己的电脑设置开机密码,但是之后想取消发现取消不了怎么办,win10开机密码怎么取消直接进入系统呢?今天系统城给大家带来了win10开机密码取消设置方法,以下为详细方法说明,有需要的朋友赶紧跟着小编来看看吧。

win10开机密码怎么取消
方法一:
1、按WIN按钮,或单击左下角的“开始”菜单,在“打开”菜单项中,单击“电源”按钮上方的设置;
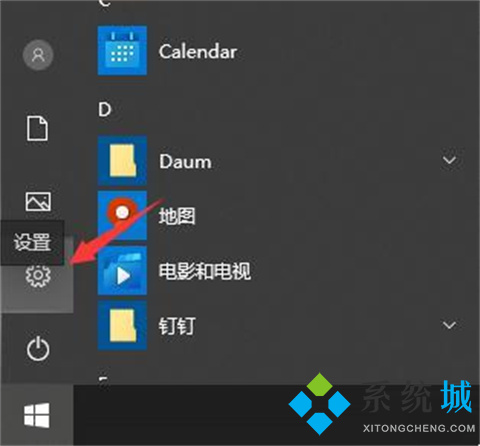
2、Windows设置(Win + i),搜索框可以找到设置,您还可以点击帐户(您的帐户,电子邮件,同步设置,工作,其他人员);
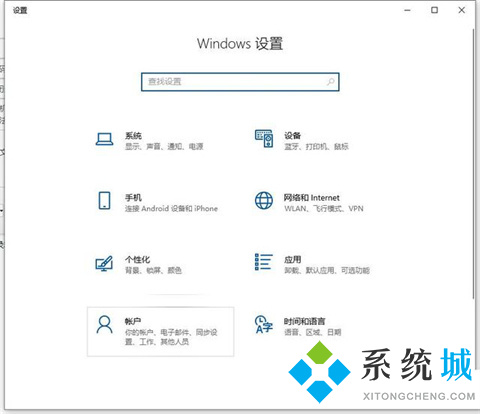
3、在“帐户主页设置”窗口中,单击左侧的登录选项;
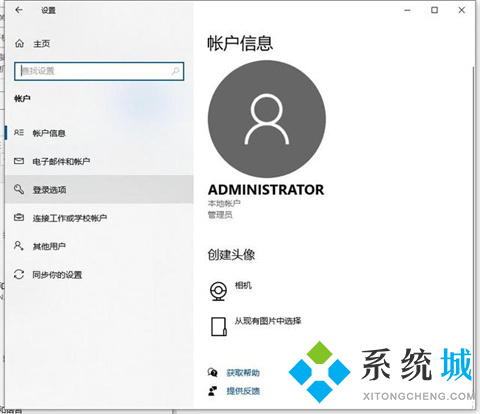
4、在右侧查找密码,请单击以下更改;
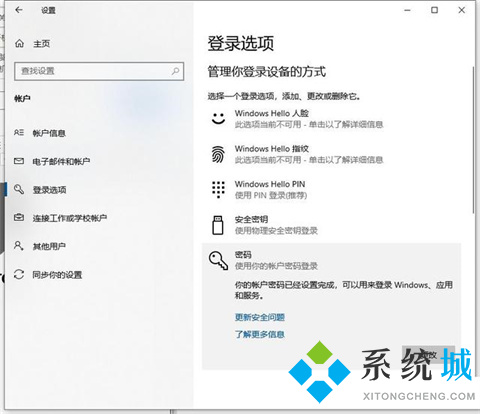
5、输入当前密码后,单击“下一步”;
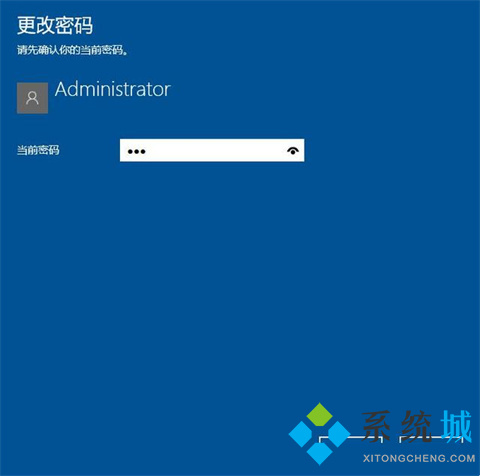
6、请勿输入密码,单击“下一步”单击“下一步”。

方法二:
1、使用组合键“win+R”,唤出“运行”窗口。
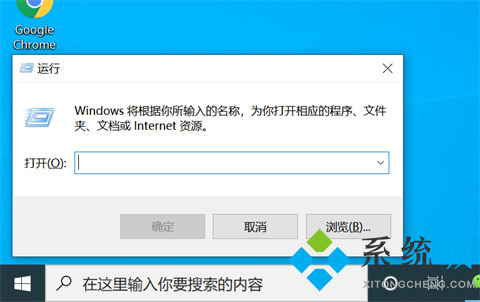
2、在弹出的运行窗口中输入“netplwiz”或“control userpasswords2”,然后点击确认。
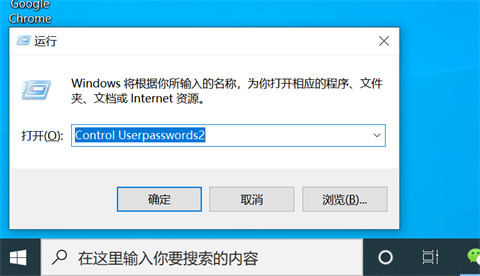
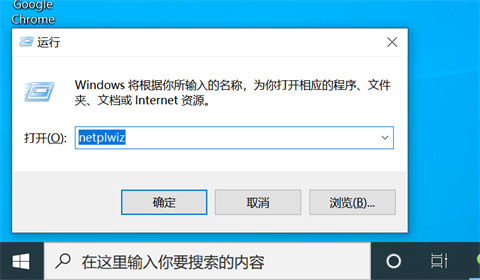
3、在用户账号页中取消勾选状态的“要使用本计算机,用户必须输入用户名和密码”,之后点击下方确认。
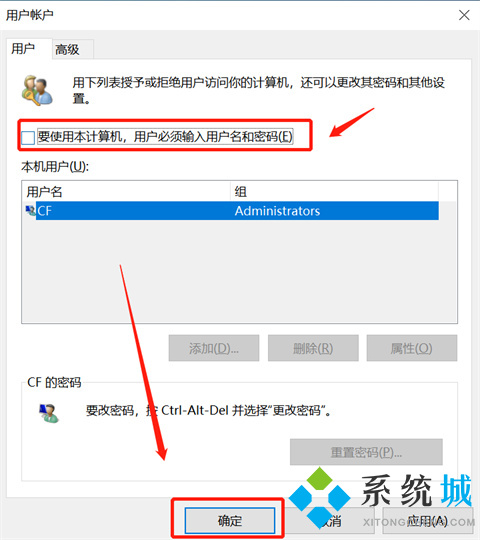
4、在弹出的页面提示中,设置自动登录的用户名和密码。最后点击确认。全部设置完毕,之后我们再打开电脑就能自动登陆,而不用每次都花时间输入开机密码了。
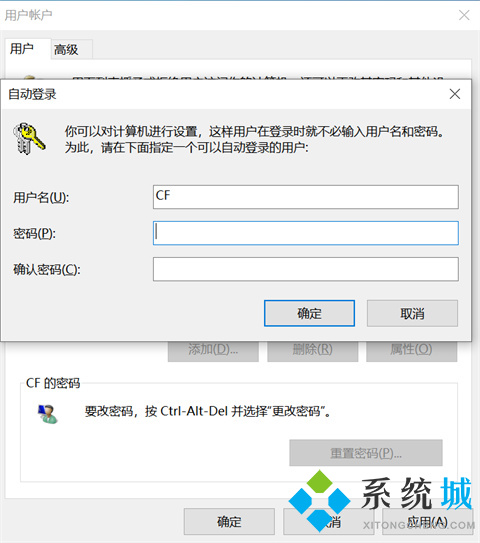
以上的全部内容就是系统城给大家提供的win10开机密码怎么取消的两种解决方法啦~希望对大家有帮助,还有更多相关内容敬请关注本站,系统城感谢您的阅读!
我告诉你msdn版权声明:以上内容作者已申请原创保护,未经允许不得转载,侵权必究!授权事宜、对本内容有异议或投诉,敬请联系网站管理员,我们将尽快回复您,谢谢合作!










