win10后缀名隐藏了怎么打开 win10显示文件的隐藏后缀的方法
win10后缀名隐藏了怎么打开?最近有很多小伙伴在问win10怎么显示隐藏后缀名,一开始后缀隐藏了怎么弄出来?今天系统城给大家带来了win10显示文件的隐藏后缀的方法,可以很好的解决大家关于win10后缀名隐藏了怎么打开的这个问题,还在等什么,赶紧跟着小编来这里了解下吧。

win10后缀名隐藏了怎么打开
1、首先,找到键盘上的“win+E”键,同时按下打开windows资源管理器;
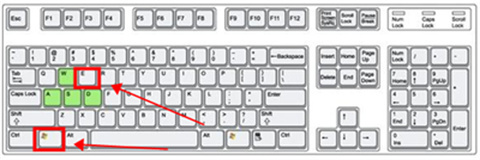
2、或者双击“此电脑”直接打开windows资源管理器;

3、找到弹窗左上角“查看”选项,单击切换;
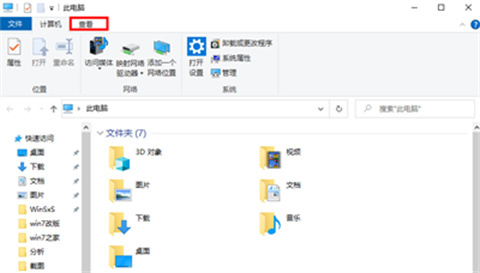
4、上方右侧找到“文件扩展名”选项,进行勾选查看桌面文件是否显示后缀;
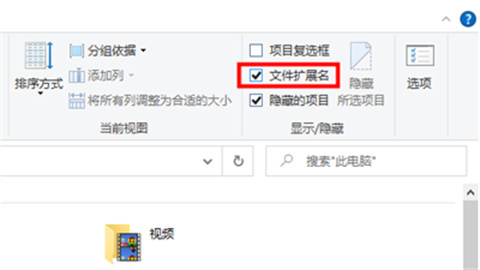
5、若没有继续打开刚才页面,单击“选项”;
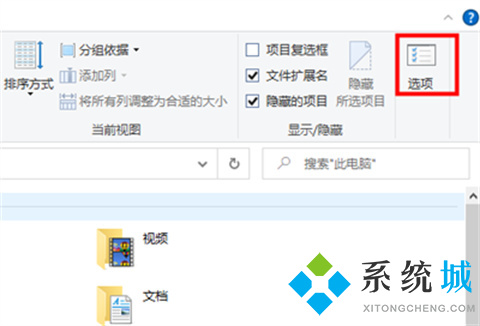
6、弹出窗口,切换上方选项到“查看”,鼠标在下方下拉,找到“隐藏受保护的操作系统文件(推荐)”选项取消勾选,再找到“隐藏已知文件类型的扩展名”选项取消勾选;
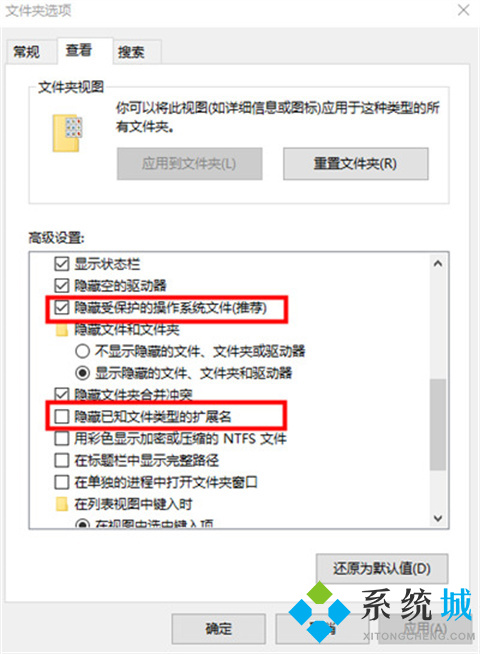
7、最后单击“应用”,点击“确定”保存即可打开隐藏后缀名。
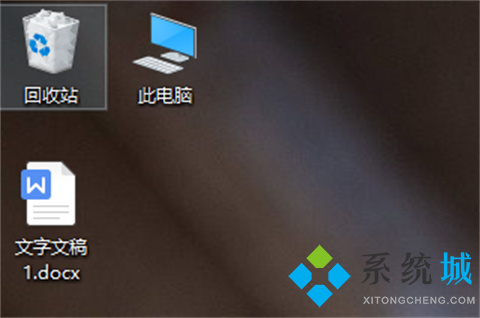
以上的全部内容就是系统城给大家提供的win10后缀名隐藏了怎么打开的解决方法介绍啦~希望对大家有帮助,还有更多相关内容敬请关注本站,系统城感谢您的阅读!
我告诉你msdn版权声明:以上内容作者已申请原创保护,未经允许不得转载,侵权必究!授权事宜、对本内容有异议或投诉,敬请联系网站管理员,我们将尽快回复您,谢谢合作!










