windows10怎么强制解除电脑开机密码 不用U盘强制解除电脑开机密码的方法
windows10怎么强制解除电脑开机密码?很多小伙伴不喜欢开机密码,觉得每次需要输入密码很麻烦,万能的系统城小编现在就为大家带来不用U盘强制解除电脑开机密码的方法,此方法适用于如联想、惠普等品牌的笔记本以及台式电脑,有需要的小伙伴快来看看吧。
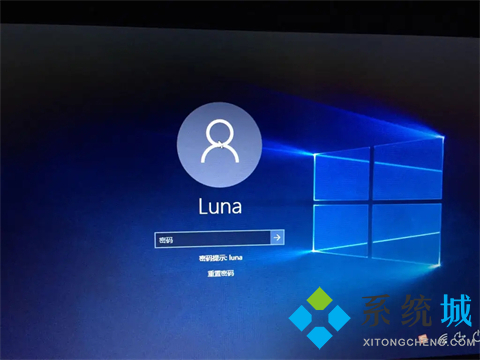
windows10怎么强制解除电脑开机密码?
具体步骤如下:
1.win+r打开“运行”选项。如图所示;
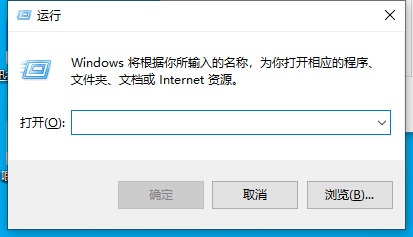
2.然后运行窗口中输入Control Userpasswords2命令回车;
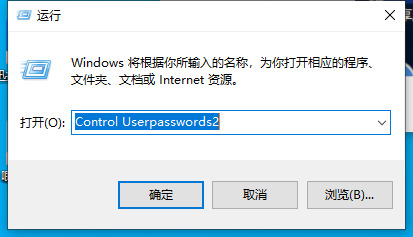
3.接着在用户账户窗口中,去掉要使用本计算机,用户必须输入用户名和密码前面的勾勾,然后右键点击属性;
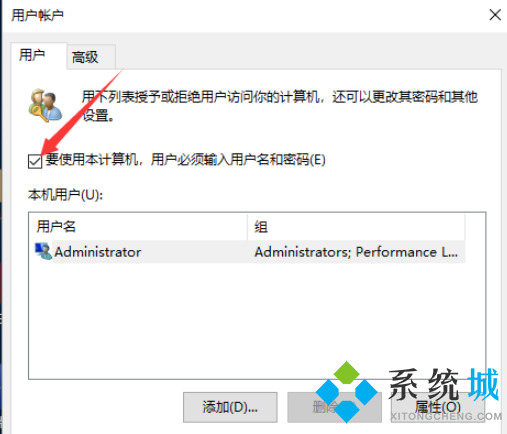
4.在弹出的窗口中输入自动登录的用户名和密码,然后点击确定保存退出。
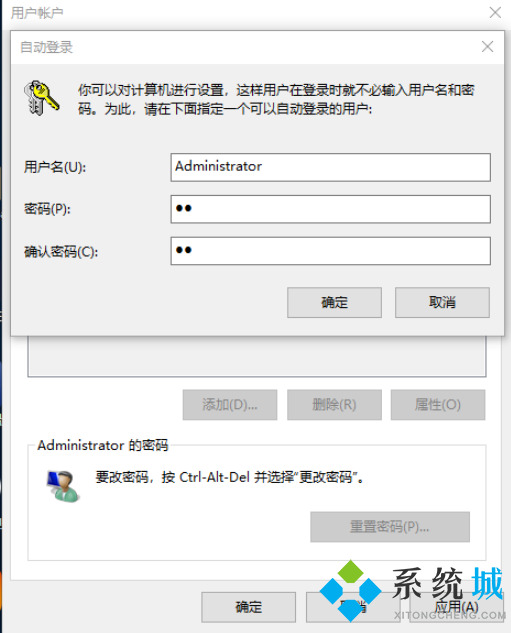
以上就是小编为大家带来的不用U盘强制解除电脑开机密码的方法,适用于windows10系统,希望对帮助到大家。
我告诉你msdn版权声明:以上内容作者已申请原创保护,未经允许不得转载,侵权必究!授权事宜、对本内容有异议或投诉,敬请联系网站管理员,我们将尽快回复您,谢谢合作!










