win10自动修复失败无限循环怎么办 win10自动修复失败无限循环的解决方法
win10自动修复失败无限循环怎么办?很多小伙伴在使用win10自动修复的时候肯定都出现过win10自动修复失败无限循环的情况吧,不清楚是什么原因,也无法重置,今天系统城给大家带来了具体的解决方法,大家不清楚的话赶紧跟着小编来看看吧,希望对大家有帮助。

相关教程:
系统之家微软win10官网版
u盘pe快速安装xp/win7/win8/win10系统
win10自动修复失败无限循环怎么办
1、首先,按下电源按钮强关机,重新启动操作三次以上。此时自动进入系统菜单界面,如下图所示,点击“故障排除”。
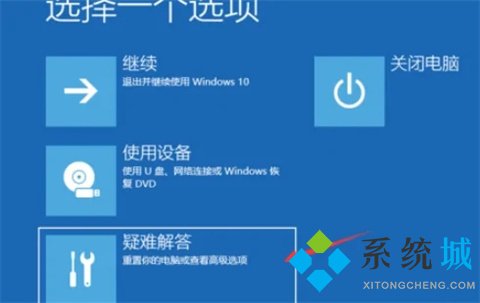
2、然后点击“高级选项”。
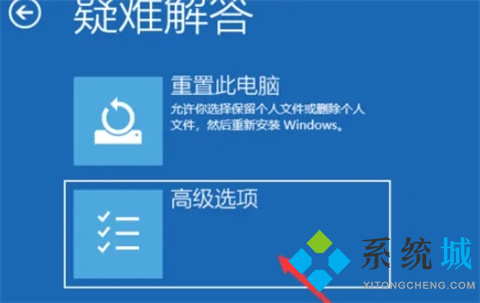
3、进入高级选项部分的“启动设置”,然后点击回车。下图:

4、然后按“重新启动”按钮。计算机将自动重启,出现如下图所示的开机设置界面。按F1-F9选择启动项,按F4进入安全模式。

5、进入安全模式后,右键单击计算机,选择“管理”,然后进入“找到设备管理器”,然后在监视器适配器中找到显卡驱动程序,右键单击并选择“卸载设备”,然后重新启动计算机。
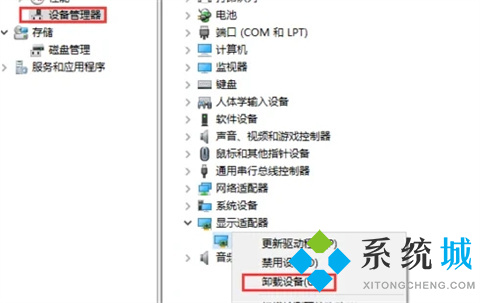
6、回到以前的版本。如果无法解决显卡驱动的卸载问题,请再次进入“高级选项”界面,单击“返回上一个版本”。然后电脑自动重启,进入退出操作,耐心等待,然后进入登录界面。

7、如果以上方法没法解决大家的问题,我们也可以通过胖爪装机大师来重新安装win10系统。具体的步骤可以参照:重装系统win10。
以上的全部内容就是系统城给大家提供的win10自动修复失败无限循环怎么办的方法介绍啦~希望对大家有帮助,系统城感谢您的阅读!
我告诉你msdn版权声明:以上内容作者已申请原创保护,未经允许不得转载,侵权必究!授权事宜、对本内容有异议或投诉,敬请联系网站管理员,我们将尽快回复您,谢谢合作!










