注册表编辑已被管理员禁用怎么办 注册表编辑已被管理员禁用的解决方法
注册表编辑已被管理员禁用怎么办?小伙伴们在进行一些系统配置的设置时,会用到注册表编辑器,不过有些小伙伴在打开注册表编辑器的时候会出现注册表编辑已被管理员禁用这种提示,现在系统城小编就为大家带来注册表编辑已被管理员禁用的解决方法,一起来系统城看看吧。

注册表编辑已被管理员禁用怎么办?
具体步骤如下:
1.首先按下键盘上的“win+r”组合键打开运行;

2.右击开始按钮,在弹出菜单中点击“运行”菜单项也可以打开;

3.在打开的Win10运行窗口中,输入命令gpedit.msc,然后点击确定按钮;

4.这时就会打开Windows10的本地组策略编辑器窗口,在窗口中依次点击“用户配置/管理模板/系统”菜单项;
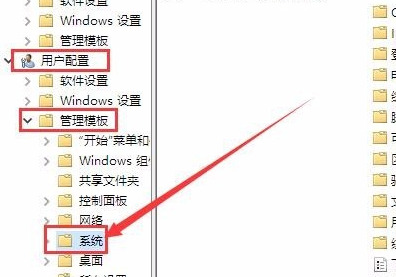
5.在右侧的窗口找到“阻止访问注册表编辑器工具”一项;
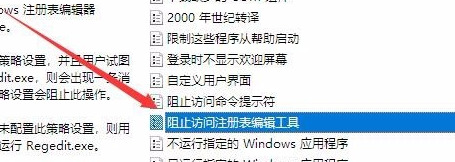
6.右键点击“阻止访问注册表编辑器工具”设置项,在弹出菜单中选择“编辑”菜单项;
7.这时就会弹出该设置项的属性窗口,在窗口中点击“已禁用”设置项,最后点击确定按钮;
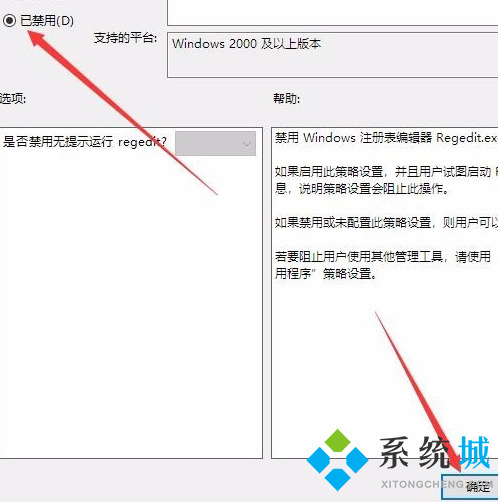
8.再次运行注册表命令,可以看到已打开注册表编辑器了。
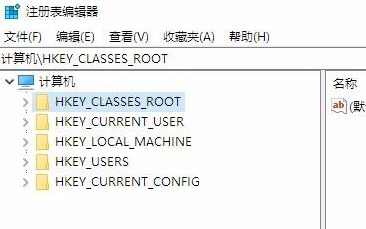
以上就是小编为大家带来的注册表编辑已被管理员禁用的解决方法,希望能对大家有所帮助。
我告诉你msdn版权声明:以上内容作者已申请原创保护,未经允许不得转载,侵权必究!授权事宜、对本内容有异议或投诉,敬请联系网站管理员,我们将尽快回复您,谢谢合作!










