键盘怎么退出fn模式 键盘fn模式关闭的方法介绍
键盘怎么退出fn模式?Win10系统中有个fn功能键,这个键的主要目的是为了让电脑笔记本在携带方便的同时也能支持跟更多的功能。但是fn功能键如果需要发挥其他功能还需要配合原键盘来使用,非常麻烦,今天系统城就给大家带来了键盘fn模式关闭的方法介绍,大家有需要的话可以来了解下。

键盘怎么退出fn模式
方法一:快捷键
1、部分联想笔记本型号可以使用“fn+Esc”快捷键关闭fn。
方法二:
1、首先,右键点击左下角的“开始”菜单,或按“win+x”键,打开菜单,选择关机或注销,重启计算机;
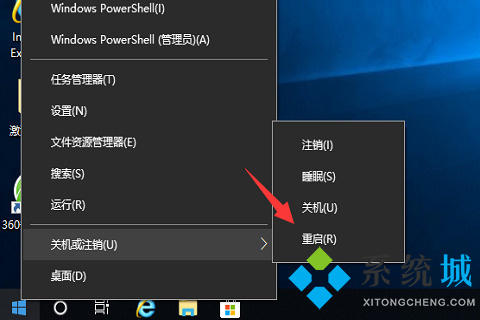
2、然后,启动的时候,按“Fn”键,并连续按“F2”键,进入“Bios”界面,每台笔记本进入Bios的方法都不一样,大家可以根据自己的笔记本操作;
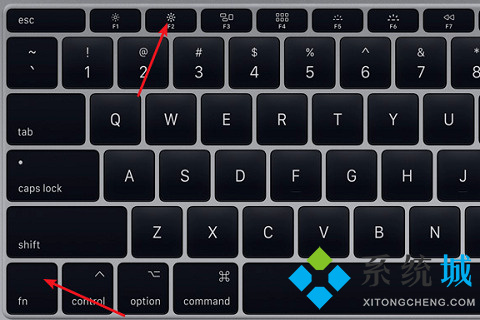
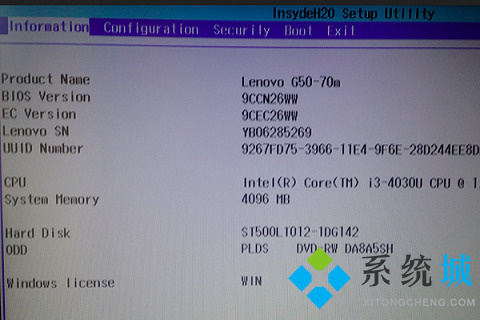
3、接着,在Bios下,使用键盘方向键,移动到“Configuration”选项卡;
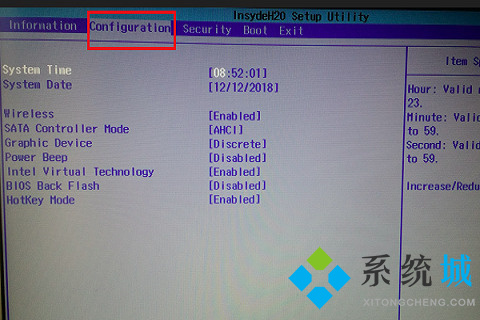
4、还是使用方向键,选择“Hotkey mode”项,按一下“回车键”,把这个选项的状态修改为“Disabled禁用”;
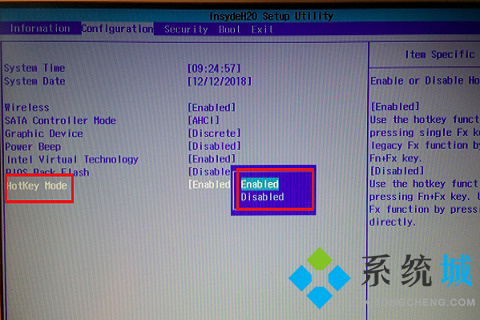
5、最后,修改完Bios后,点击“F10”键,会提示“Exit Saving Changes”,然后选择“yes”就可以保存并退出Bios,通过此方法可以禁用Fn键功能。
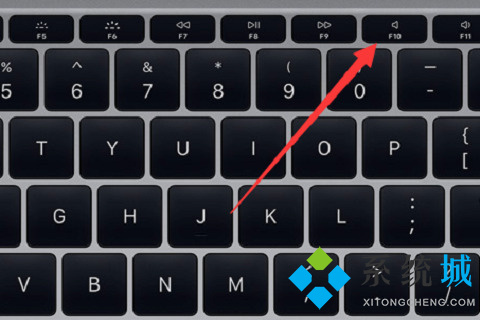
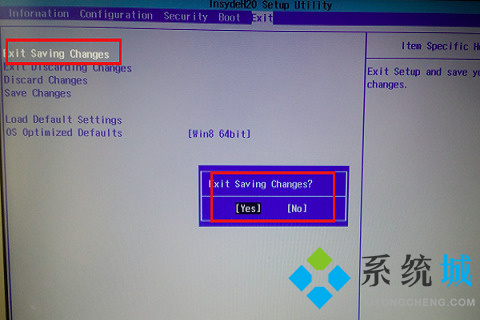
以上的全部内容就是系统城为大家提供的键盘怎么退出fn模式的两种方法介绍啦~希望对大家有帮助~系统城感谢您的阅读!
我告诉你msdn版权声明:以上内容作者已申请原创保护,未经允许不得转载,侵权必究!授权事宜、对本内容有异议或投诉,敬请联系网站管理员,我们将尽快回复您,谢谢合作!










