键盘设备运行正常却不能打字 键盘正常但是不能输入的解决方法
键盘设备运行正常却不能打字?最近很多小伙伴在问自己的键盘设备运行正常却不能打字台式电脑鼠标可以用,是为什么?今天系统城给大家带来了win10、win7键盘正常但是不能输入的解决方法,大家如果有遇到过相同的问题的话,就赶紧跟着小编来系统城了解下具体的操作方法吧。

键盘设备运行正常却不能打字
方法一:
1、打开电脑,找到电脑左下角的开始菜单栏,点击开找到运行选项,之后会弹出一个文本框,你需要在文本框内输入一个regedit的命令,然后打开注册表就好了。
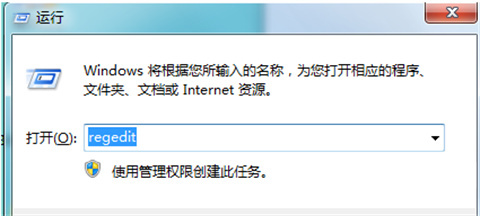
2、进入注册表之后按照以下图片的顺序依次打开。
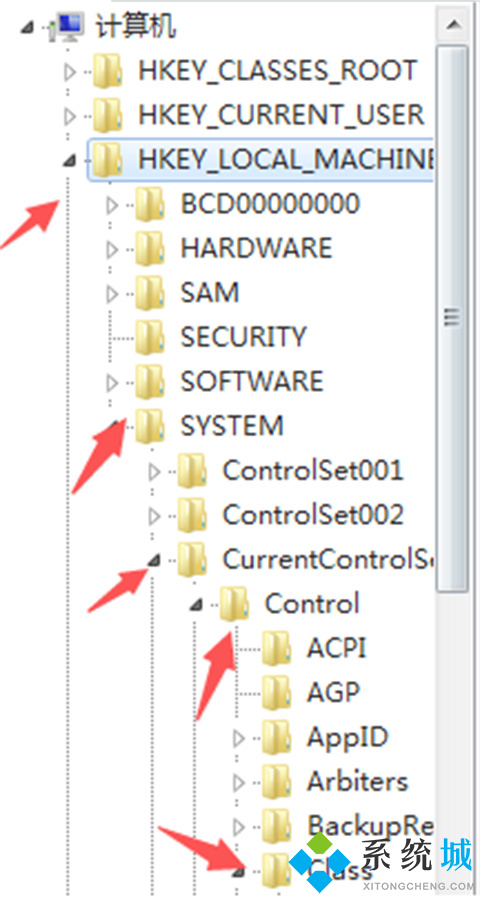
3、接下来就找到class选项,打开里面的4D36E96B选项,找到其右方的UpperFilters,将其删除就好了。
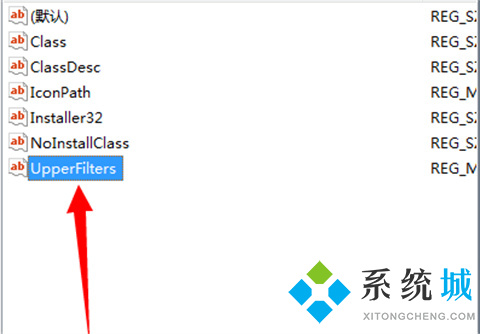
4、接下里我们需要回到桌面,右键点击我的电脑打开设备管理器。
5、进入设备管理器之后将下方的红色箭头指出的选项卸载并且重启电脑。
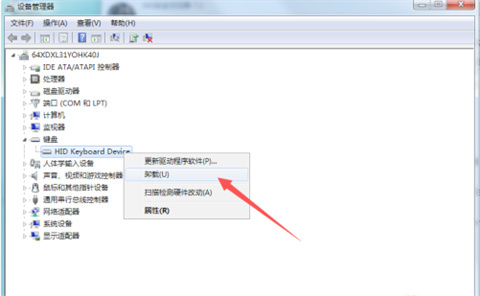
6、接下来我们还是打开我们刚刚找到的4D36E96B选项,在其下方添加UpperFilter。
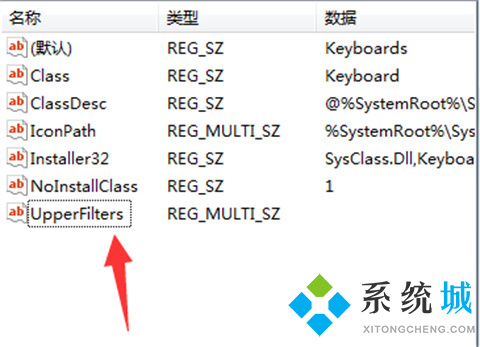
7、添加完成之后我们将其改为kbdclass,这样就全部搞定啦。
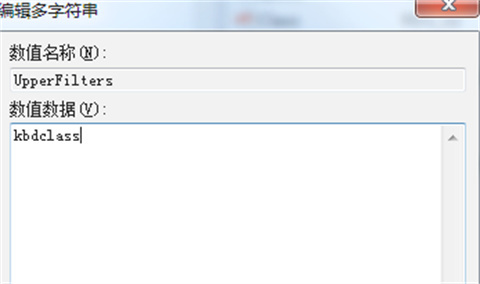
方法二:
1、首先打开电脑左下角的开始菜单,接着点击“控制面板”,如下图:
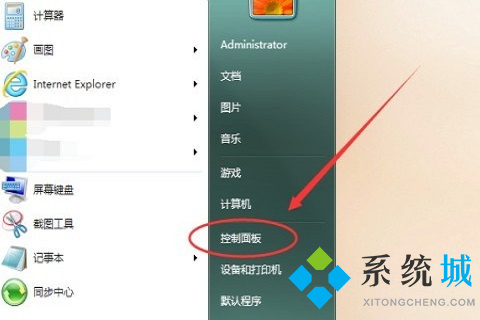
2、打开控制面板之后,点开里面的“更改键盘或其他输入法”,如下图:
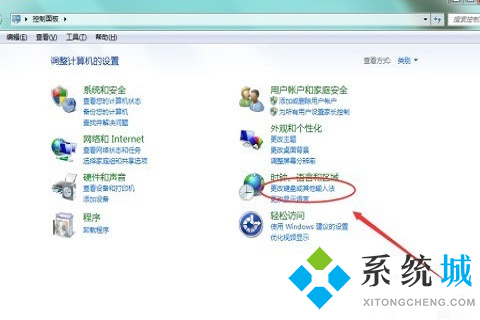
3、点击打开更改键盘或其他输入法,进入到“键盘和语言设置”页面,点击“更改键盘”,如下图:
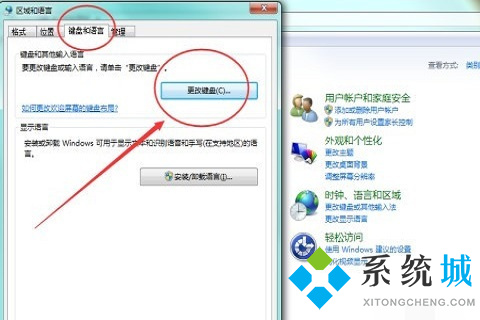
4、点开更改键盘之后会弹出一个输入语言设置框,点开里面的“语言栏”如下图:
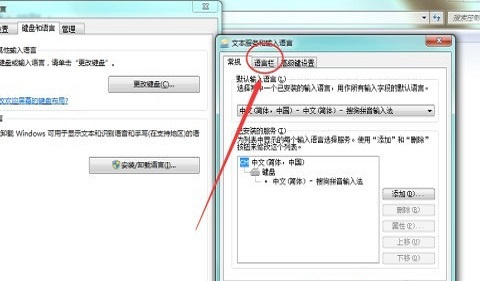
5、打开语言栏之后就可以看到语言栏被不小心隐藏或者是停靠在任务栏,如下图:
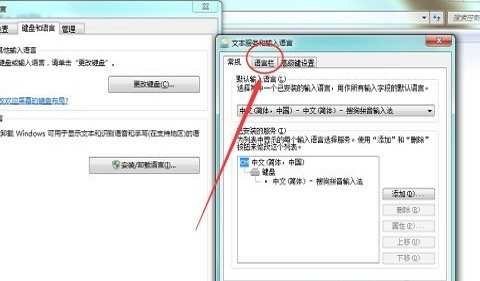
6、这个时候需要选择“悬浮在桌面上”,点击选择之后确定,这样就可以打出字来啦,如下图:
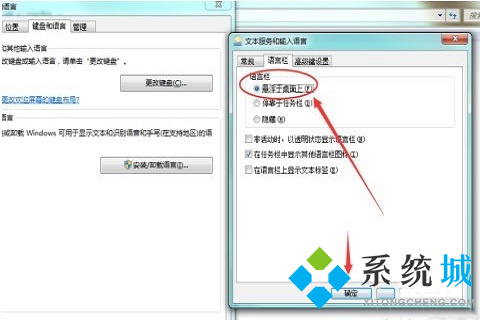
以上的全部内容就是系统城为大家提供的键盘设备运行正常却不能打字的两种方法介绍啦~希望对大家有帮助~系统城感谢您的阅读!
我告诉你msdn版权声明:以上内容作者已申请原创保护,未经允许不得转载,侵权必究!授权事宜、对本内容有异议或投诉,敬请联系网站管理员,我们将尽快回复您,谢谢合作!










