win10自带录制怎么录制桌面 win10自带录制录不了桌面的解决方法
win10自带录制怎么录制桌面?win10系统内置强大的录屏功能,可以录制桌面全屏及只录内部声音,同时还可以进行游戏的录制,今天系统城给大家带来了win10自带录制录不了桌面的解决方法,如果最近有遇到过相同情况的朋友赶紧来系统城和小编看看具体的操作方法吧。

win10自带录制怎么录制桌面
方法一:
1、在电脑上打开设置界面,点击游戏。
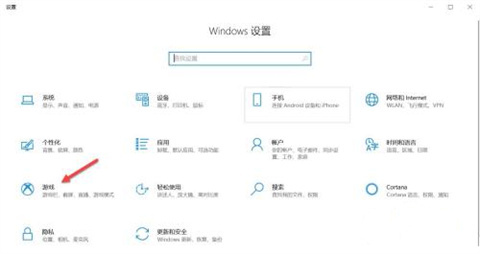
2、进入游戏栏,开启录制开关。
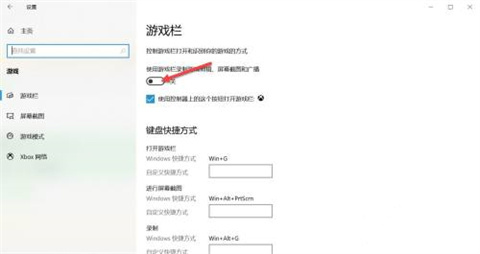
3、找到录制和开始停止录制的快捷键,也可以自定义快捷键。
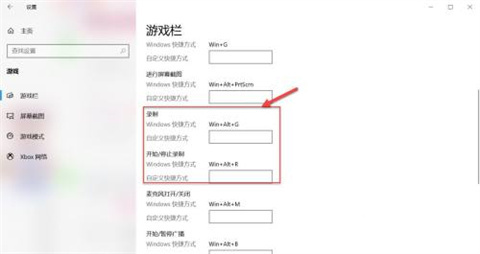
4、用快捷键打开录制界面就可以对桌面进行录制。
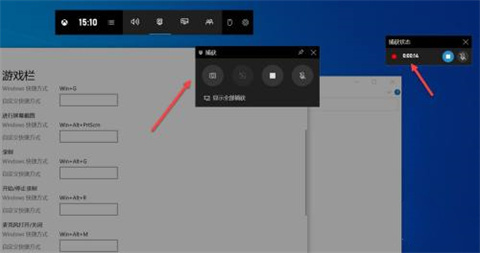
方法二:
1、win+G调出电脑自带的录屏软件,然后点击捕获图标。
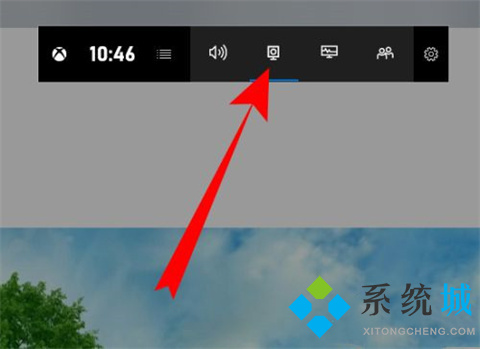
2、页面弹出捕获,点击录制图标。
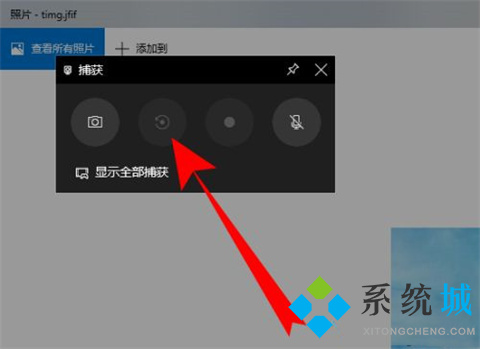
3、页面下方弹出游戏功能不可用,勾选针对此应用程序启用游戏功能以录制游戏。
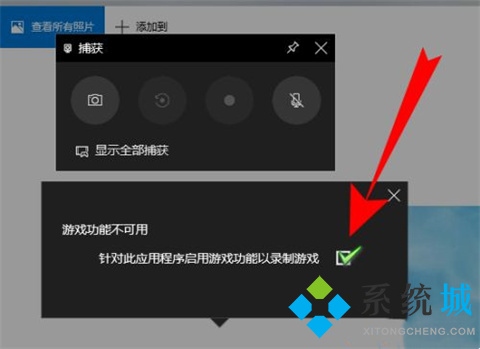
4、之后点击开始图标就可以录制电脑桌面的非游戏内容了。
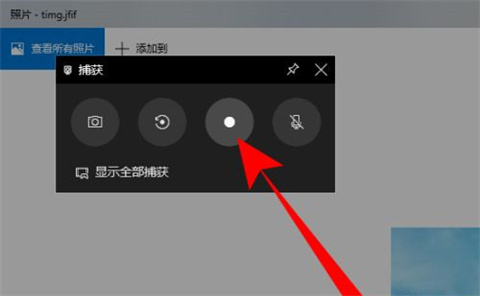
5、如果无法弹出捕获横块,可以点击录制图标的设置。
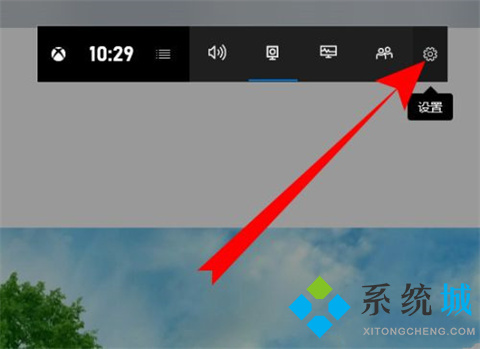
6、进入设置页面,点击常规。
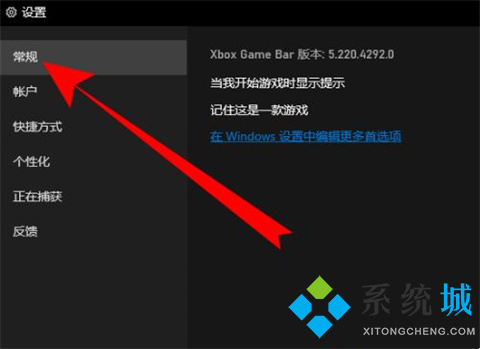
7、之后勾选,记住这是一款游戏。
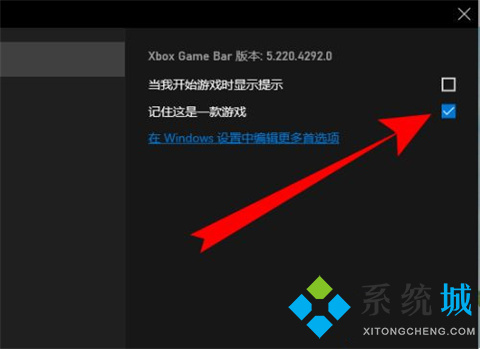
8、然后页面会弹出捕获横块,点击录制开始录制即可。
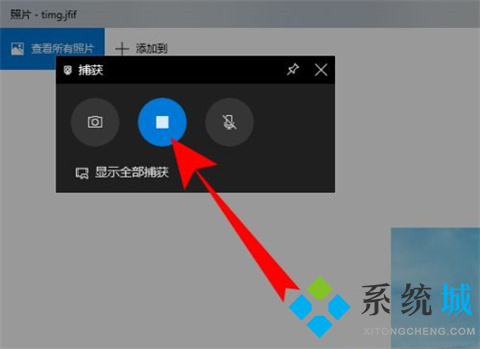
以上的全部内容就是系统城为大家提供的win10自带录制怎么录制桌面的两种方法介绍啦~大家有需要的话可以来这里看看哦~系统城感谢您的阅读!
我告诉你msdn版权声明:以上内容作者已申请原创保护,未经允许不得转载,侵权必究!授权事宜、对本内容有异议或投诉,敬请联系网站管理员,我们将尽快回复您,谢谢合作!










