磁盘被写保护怎么解除 解除磁盘被写保护的两种方法
磁盘被写保护怎么解除?小伙伴们有时候将电脑中的资料复制到移动硬盘或者U盘时会收到电脑磁盘被写保护的提示,那么怎么解除磁盘被写保护呢?系统城已经为大家准备好了解除磁盘被写保护的两种方法,十分的简单,适用于win10、win7等系统,有需要的小伙伴快来系统城看看吧。

磁盘被写保护怎么解除?
方法一、
1.按win+r打开运行,输入regedit,点击确定;
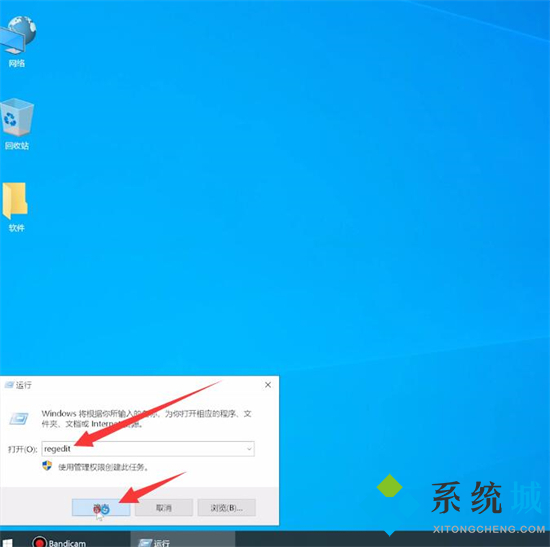
2.依次展开HKEY_LOCAL_MACHINE\SYSTEM\CurrentContrcSet,右键单击Control,选择新建,选择项;
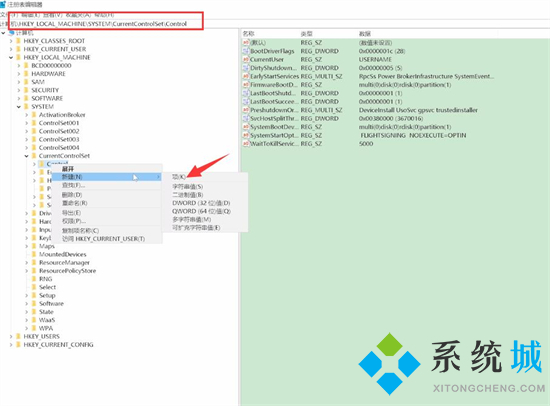
3.命名为StorageDevicePolicies,然后在右侧空白处,右键单击,新建,DWORD(32位)值,将其命名为WriteProtect,双击进入;
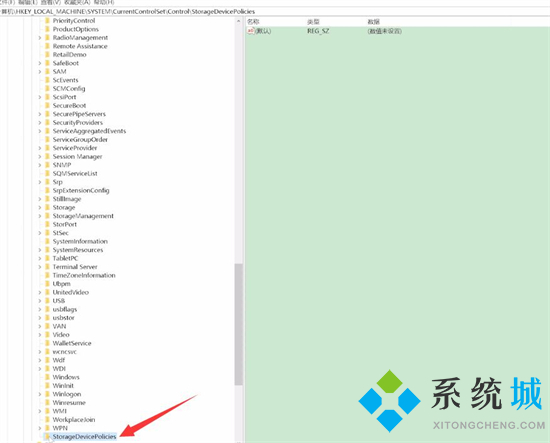
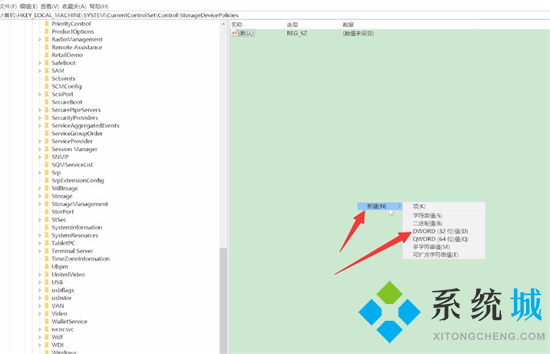
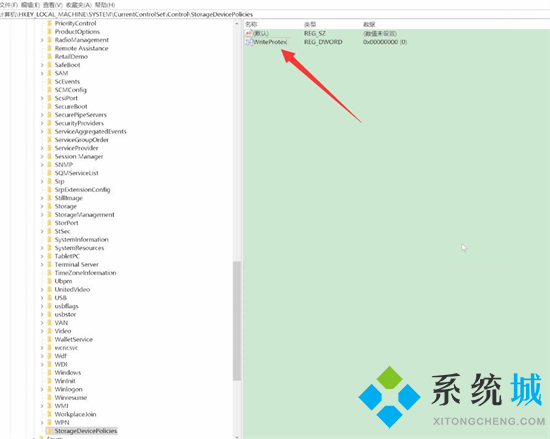
4.将数值数据更改为0,点击确定,重启电脑即可。
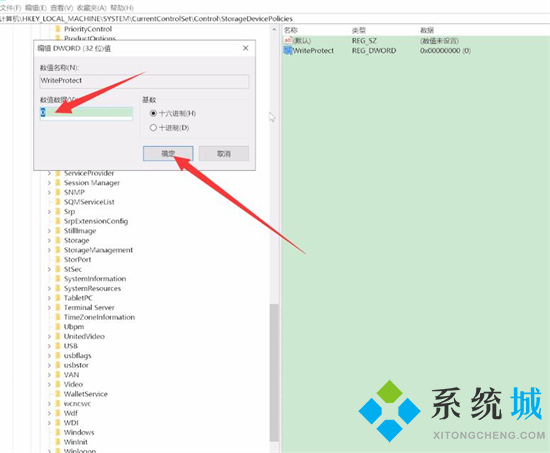
方法二、
1.首先,鼠标右键单击被写保护的磁盘,在弹出的菜单列表中点击属性;
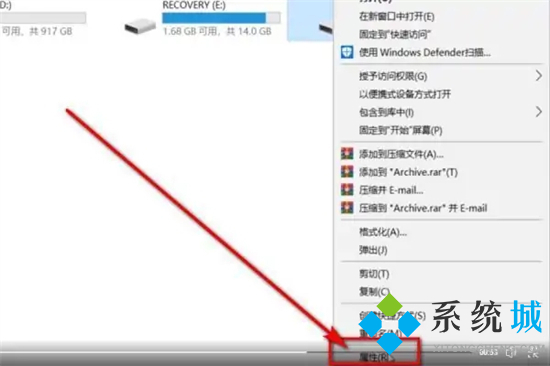
2.然后,在弹出的属性窗口中,点击硬件;
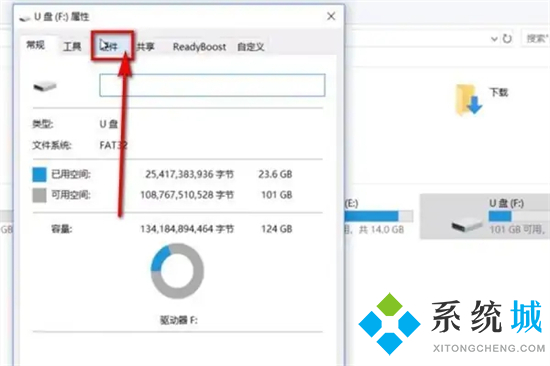
3.接着,在硬件的界面找到名称里含有USB的磁盘驱动器,并点击选择它,再点击属性按钮;
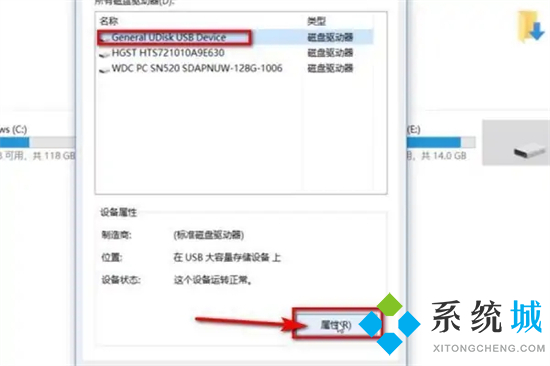
4.之后,在弹出的新窗口中点击左下角的改变设置按钮;
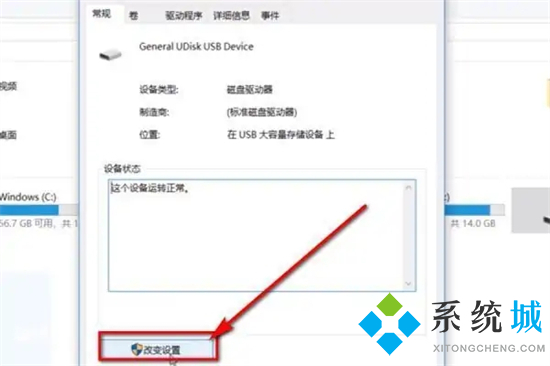
5.最后,在改变设置的窗口中点击策略选项卡,点选更好的性能,再点击确定即可。
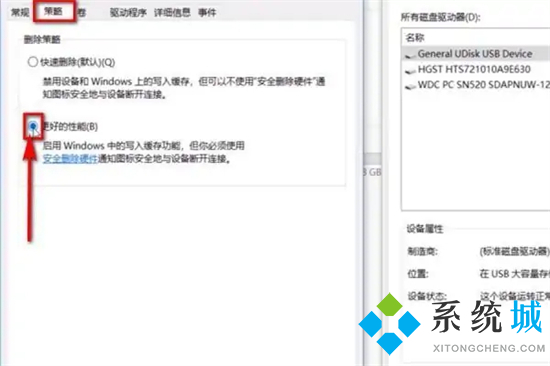
以上就是小编为大家带来的解除磁盘被写保护的两种方法,希望能帮助到大家。
我告诉你msdn版权声明:以上内容作者已申请原创保护,未经允许不得转载,侵权必究!授权事宜、对本内容有异议或投诉,敬请联系网站管理员,我们将尽快回复您,谢谢合作!










