win10电脑断网状态下如何安装网卡驱动
win10电脑断网状态下如何安装网卡驱动?我们在使用系统的时候多多少少都有遇见过出现系统断网的情况,而遇见这种情况很有可能就是因为网卡驱动的问题,这时候我们就需要重新安装网卡驱动来解决这个问题,可是在没有网络连接的情况之中我们应该如何安装网卡驱动呐,接下来就和小编一起前去了解一下具体操作步骤吧。
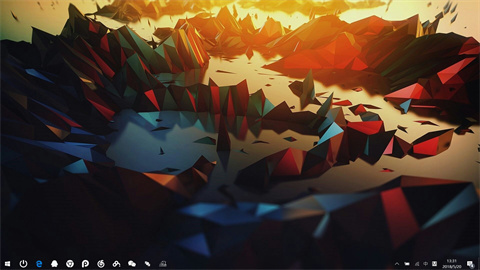
方法一:借助u盘更新驱动程序
1.首先将u盘插入可上网的电脑中,搜索自己的电脑官网,进入后找到合适的无线网卡驱动下载到u盘;
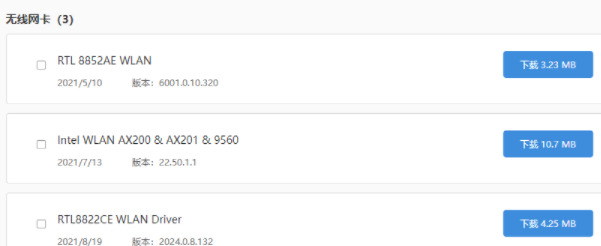
2.然后将带有网卡驱动文件的u盘重新插入电脑,用鼠标右键开始桌面菜单,选择设备管理器打开;
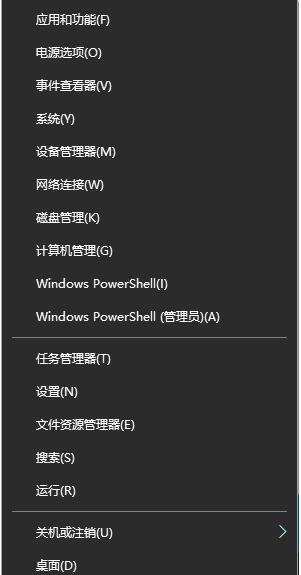
3.在设备管理器界面展开网络适配器,点击网络驱动程序;
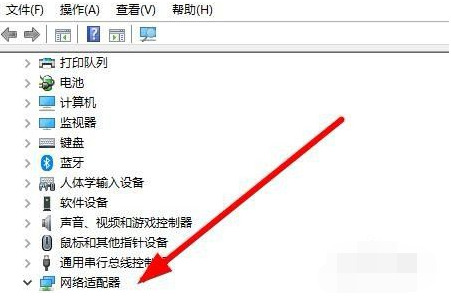
4.右键选择更新驱动程序,或点击卸载程序重新安装驱动程序;
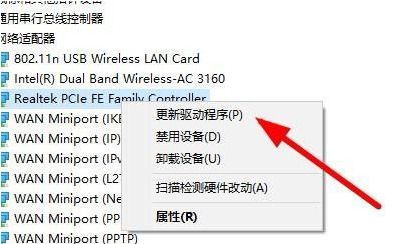
5.点击选择浏览我的计算机查找驱动程序查找当前u盘上下载的驱动程序,安装后点击关闭。
方法二:借助第三方工具安装通用驱动
1.更常用的工具有驱动精灵、360驱动大师和其他工具,以驱动精灵为例。首先,将驱动精灵通用网卡版本安装包下载到U盘中,然后将U盘文件转移到需要安装的计算机中,打开安装包进行安装;
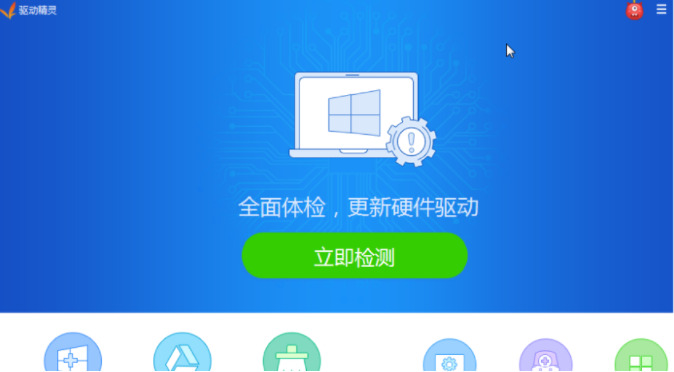
2.打开软件,点击立即体验,然后驱动精灵通用网卡弹出对话框,点击对话框中的立即检测按钮,检查计算机中的驱动程序;
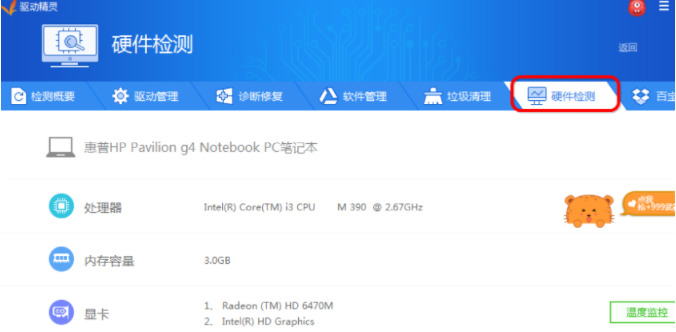
3.点击界面上方功能栏的驱动管理按钮,点击网卡驱动按钮,等待软件安装到电脑上;
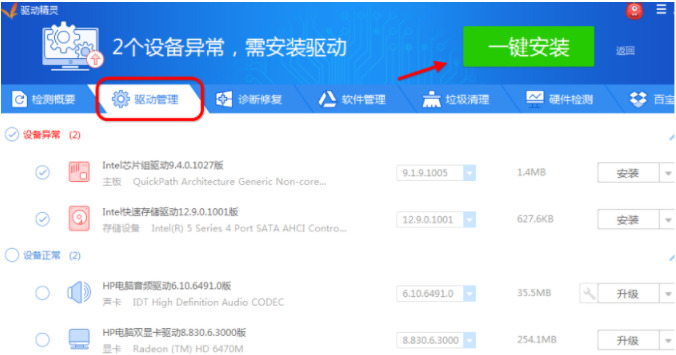
4.此外,您还可以点击驱动精灵通用网卡右上角的一键安装按钮,直接安装可用的网卡驱动程序。安装后,记得重启电脑,以成功应用网卡驱动程序。
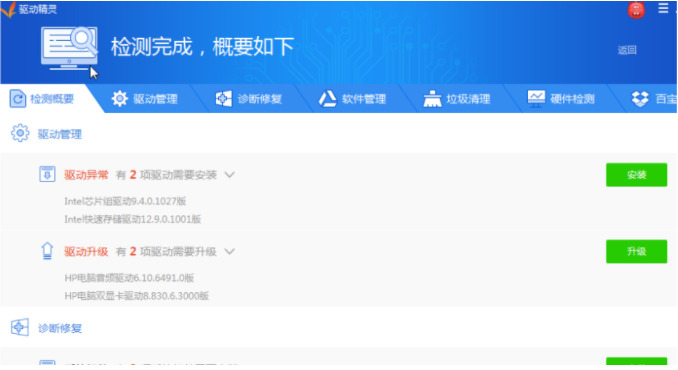
以上就是win10系统断网安装网卡驱动的方法,希望对大家有所帮助。
我告诉你msdn版权声明:以上内容作者已申请原创保护,未经允许不得转载,侵权必究!授权事宜、对本内容有异议或投诉,敬请联系网站管理员,我们将尽快回复您,谢谢合作!










