win10版本回退文件怎么删除 win10历史版本清理方法
很多小伙伴在将自己系统升级为win10系统之后机会想之前不得版本文件给全部清理了,这样就可以节省出很多的系统空间,可是很多小伙伴都是有心清理却又不知道如何操作,所以今天小编就为大家准备了win10系统回退文件清理教程,希望对大家有所帮助。
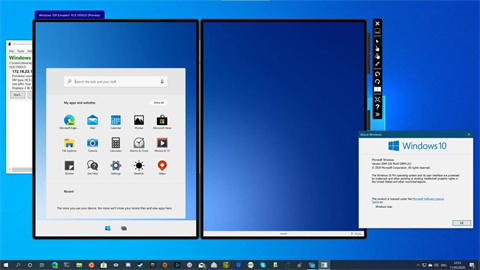
具体操作步骤如下:
1.首先我们在桌面上按下快捷键“win+i”打开设置界面,选择其中的“系统”选项;
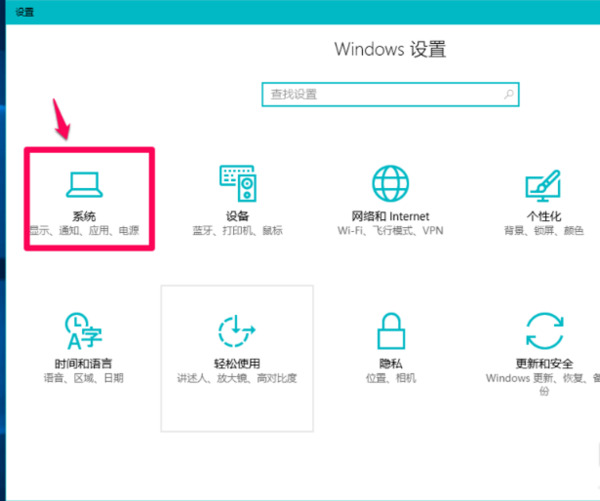
2.接着在开启的页面之中,点击窗口左侧的“存储”选项;
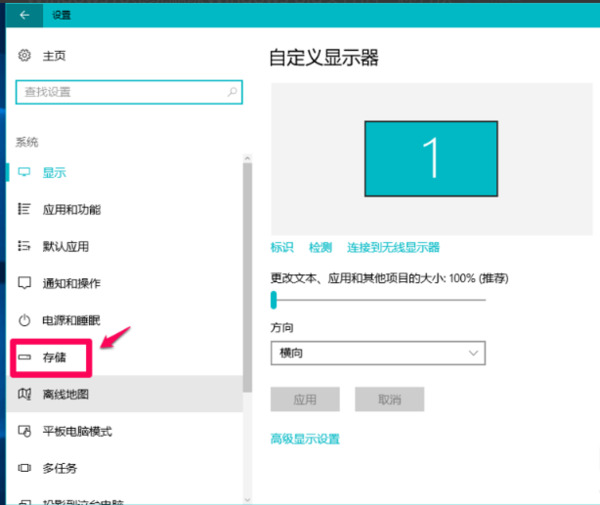
3.接下来我们在存储对应的右侧窗口,可以找到“此电脑(C:)”点击进入;
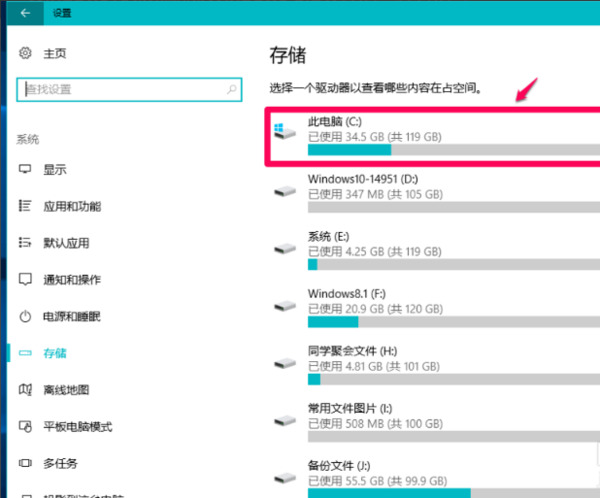
4.然后我们可以在该界面看到一个“临时文件”选项,点击进入“临时文件”;
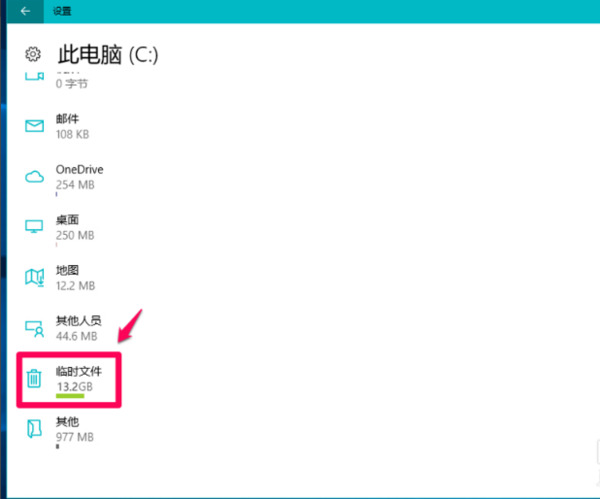
5.最后可以看到“以前版本的Windows”有12.6GB,即系统升级保留的Windows old文件,点击“删除文件”就可以啦。
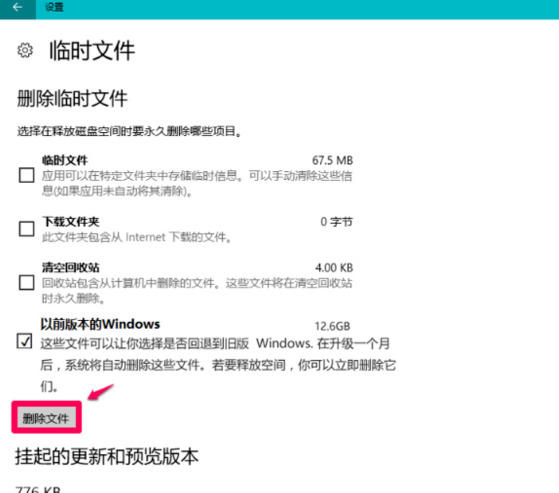
以上就是win10系统历史版本文件清理方法,希望对大家有所帮助。
我告诉你msdn版权声明:以上内容作者已申请原创保护,未经允许不得转载,侵权必究!授权事宜、对本内容有异议或投诉,敬请联系网站管理员,我们将尽快回复您,谢谢合作!










