怎么解决Win10专业版没有wlan选项 win10系统wlan选项加载教程
很多小伙伴在使用计算机的时候会经常使用到wlan功能特别是对于使用笔记本的小伙伴来说更是较为经常使用,可是最近有部分小伙伴发现自己的win10系统之中的wlan选项不见了,这个结果对很多小伙伴都是造成了很大的困扰,那么这种问题我们应该如何解决呐?接下来就和小编一起前去了解一下具体解决方法吧。

方法一:
1.首先我们打开右下角之中的通知选项;
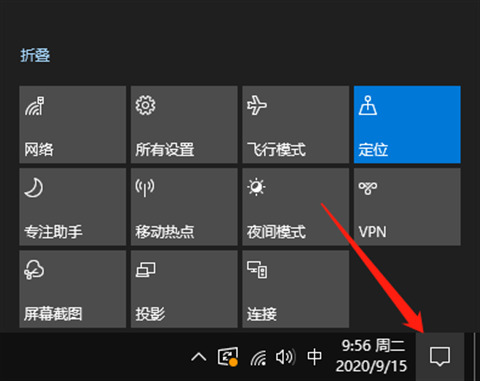
2.接着我们右键单击该选项,在菜单栏之中选择编辑(编辑快速操作);
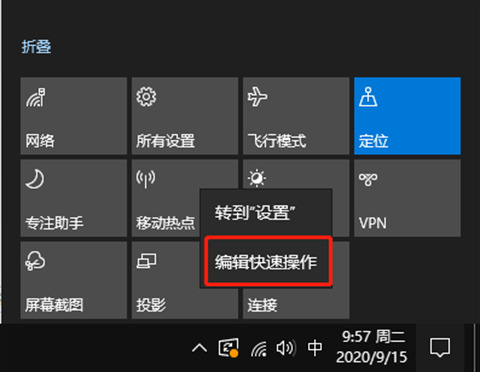
3.之后选择添加;
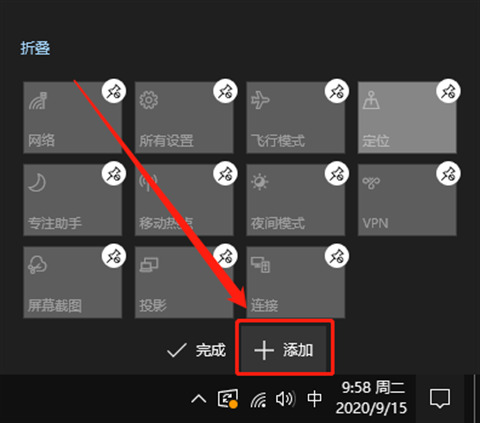
4.这时我们就可以直接添加wlan选项啦。
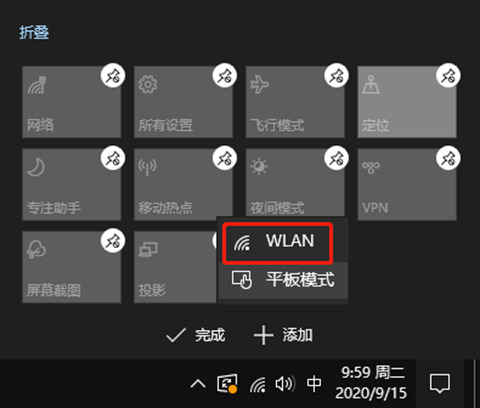
方法二:
1.首先我们在开始菜单之中搜索命令提示符;
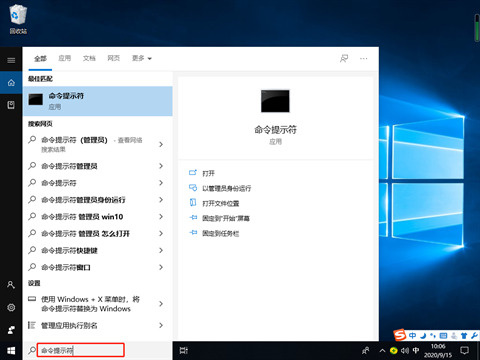
2.之后我们右键单击该选项,并选择以管理员身份运行;
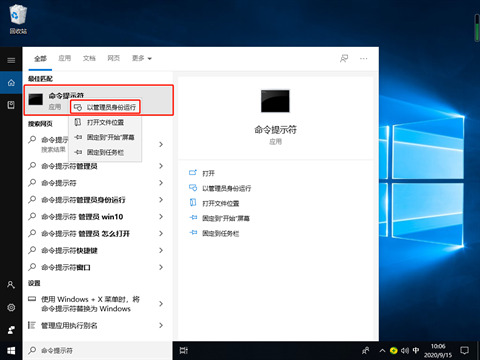
3.接着我们在其中输入netsh winsock reset,按下回车重置网络,完成重置之后重启电脑就可以啦。
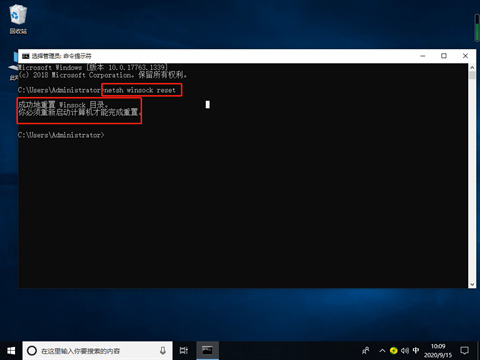
方法三:
1.首先我们右键单击此电脑,接着在右键菜单之中选择管理;
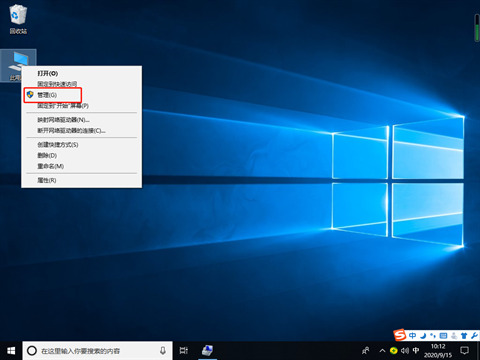
2.然后我们可以在设备管理器界面找到无线网络驱动;
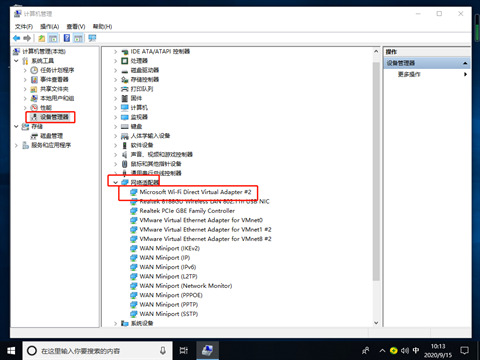
3.接下来我们右键单击该选项,选择更新驱动,最后等候驱动更新就可以啦。
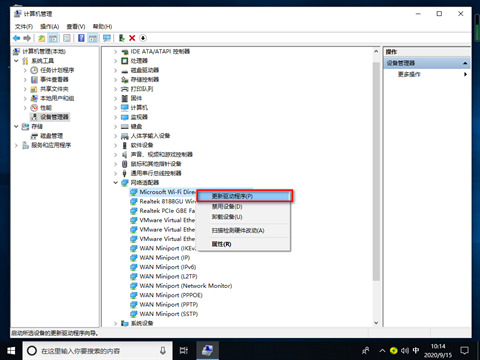
以上就是win10系统添加wlan选项的方法,希望对大家有所帮助。
我告诉你msdn版权声明:以上内容作者已申请原创保护,未经允许不得转载,侵权必究!授权事宜、对本内容有异议或投诉,敬请联系网站管理员,我们将尽快回复您,谢谢合作!










