win10彻底关闭自动更新 win10系统自动更新功能禁用教程
众所周知win10系统是默认为自动升级的,所以我们在使用电脑的是时候系统发现了可以更新的版本就会自行在后台进行更新升级,可是很多的小伙伴在使用的时候却是不喜欢这个功能,所以今天小编就为大家带来了win10系统彻底关闭自动更新功能的方法,有需要的小伙伴赶紧前来阅览吧。
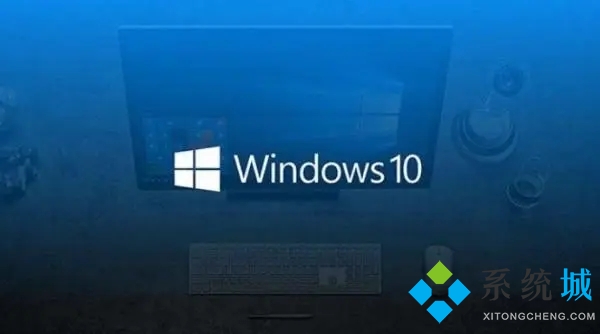
具体操作步骤如下:
1.首先我们在键盘之中按住「win+R」键打开运行对话框;
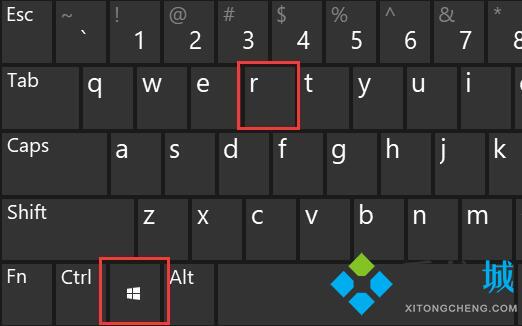
2.然后在其中输入指令services.msc回车「确定」;
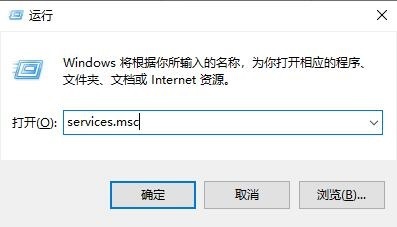
3.接着我们在打开的页面之中找到windows update选项,双击「Windows Update」,或者右键选择属性;
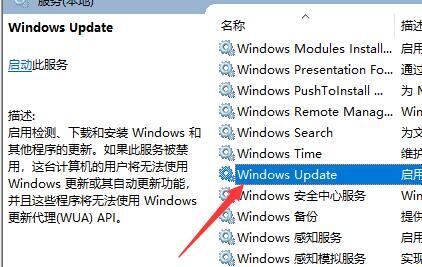
4.然后在启动类型选择「禁用」;
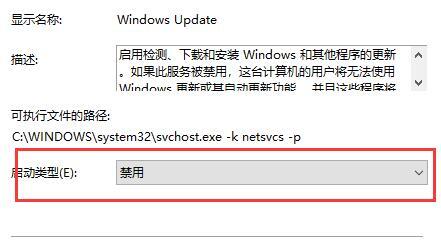
5.接下来在最上面单击「恢复」,第一次失败处选择「无操作」,接着点击「应用」、「确定」保存;
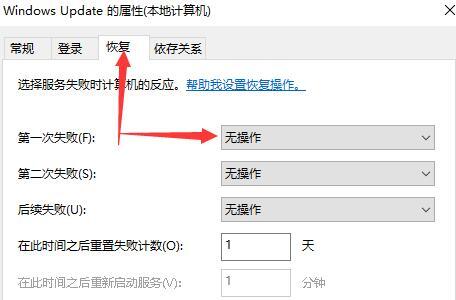
6.在键盘上按住「win+R」键,输入指令gpedit.msc回车「确定」;
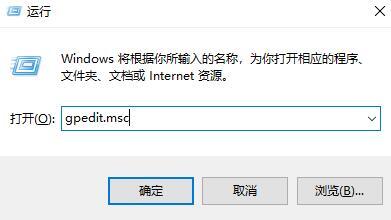
7.接下来我们依此选择「计算机配置」、「管理模板」、「Windows组件」双击「Windows更新」;
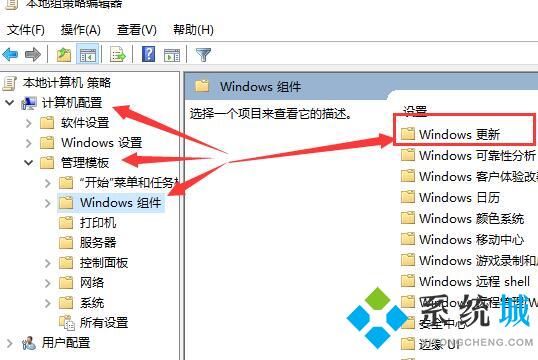
8.接着在找到"配置自动更新"选项,双击「配置自动更新」选项;
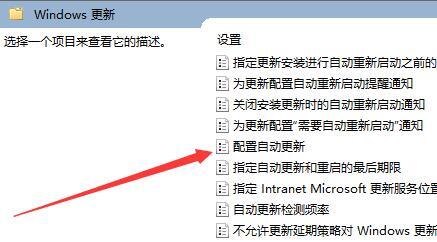
9.最后选择「已禁用」,点击「应用」、「确定」就可以彻底关闭windows系统更新功能啦。
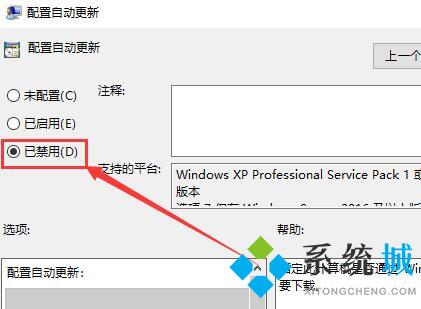
以上就是win10系统彻底关闭更新功能的方法,希望对大家有所帮助。
我告诉你msdn版权声明:以上内容作者已申请原创保护,未经允许不得转载,侵权必究!授权事宜、对本内容有异议或投诉,敬请联系网站管理员,我们将尽快回复您,谢谢合作!










