win10桌面图标间距怎么恢复默认值 win10桌面图标间距数值调整方法
在win7系统之中我可以很轻松的就完成桌面图标的间距数值调整,可是在win10系统之中取消了对于桌面图标间距调整的选项,这时候我们如果想要修改win10系统间距的数值应该如何调整呐?有需要的小伙伴赶紧前来阅览吧,希望对大家有所帮助。

具体操作方法如下:
1.首先,我们按下Windows+R键,打开运行对话框,然后我们在运行对话框中输入指令“regedit”,回车确认后进入注册表编辑界面;
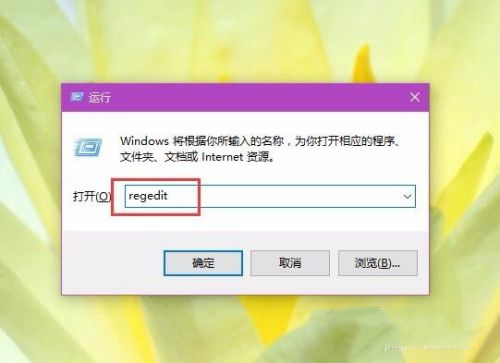
2.在进入注册表编辑器界面后,我们将注册表位置依次定位至:HKEY_CURRENT_USER\Control Panel\Desktop\WindowMetrics子项;
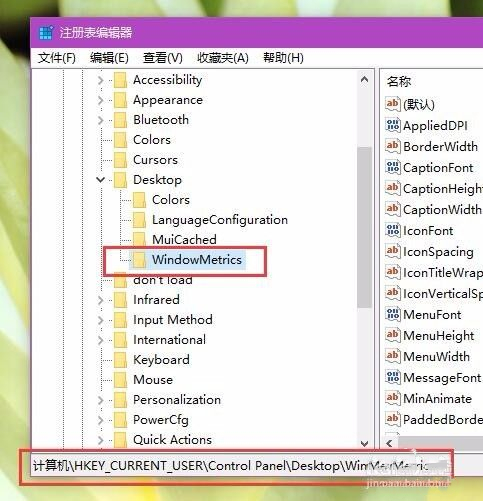
3.然后我们在打开的WindowMetrics子项中,找到名为IconSpacing字符串值,双击该字符串值,我们再修改其键值;
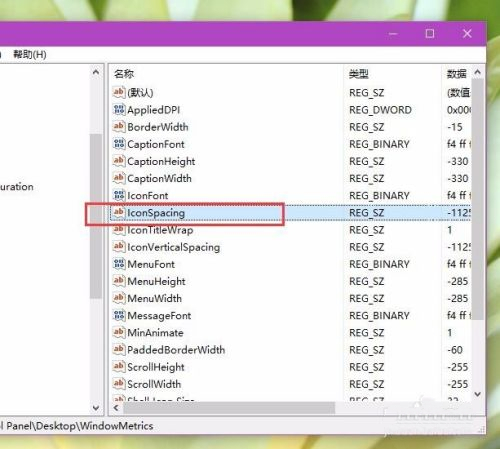
4.在这里的IconSpacing字符串值代表了桌面图标的水平间距,一般默认值为:-1125,具体的换算方法为:该值=-15*间距像素值,即-1125代表了桌面图标水平间距为75像素;
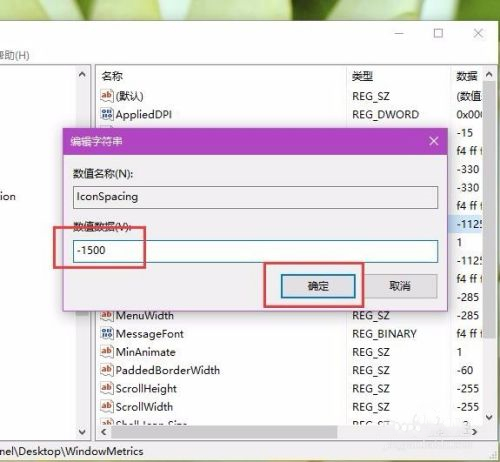
5.然后我们再在该注册表界面中找到“IconVerticalSpacing”字符串值,该字符串值代表着桌面图标的竖直间距,该值最好和水平间距值要保持一致,不然桌面图标看起来就不是特别的美观了;
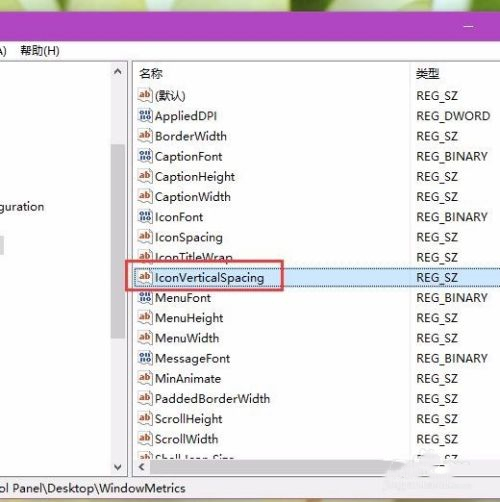
6.接下来我们单击确定按钮保存对注册表键值的修改;
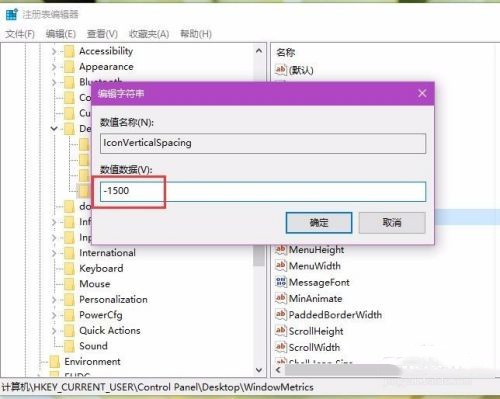
7.然后我们修改了注册表键值之后,接着在桌面上按下Alt+F4键,开启关机菜单页面,这时我们需要在该页面中选择“注销”命令,注销当前登录的Windows系统账户;
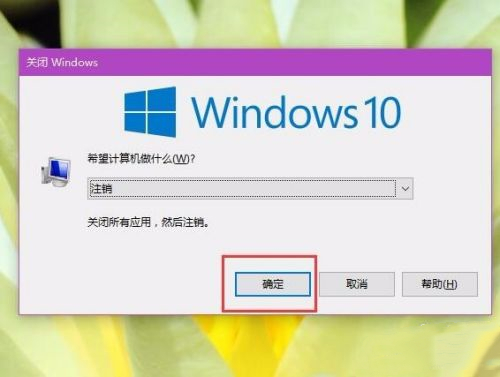
8.之后我们再重新登录Windows账号,这时我们就可以看到桌面图标的间距已经修改过了,各位小伙伴可以根据自己的需求进行具体数值的修改。
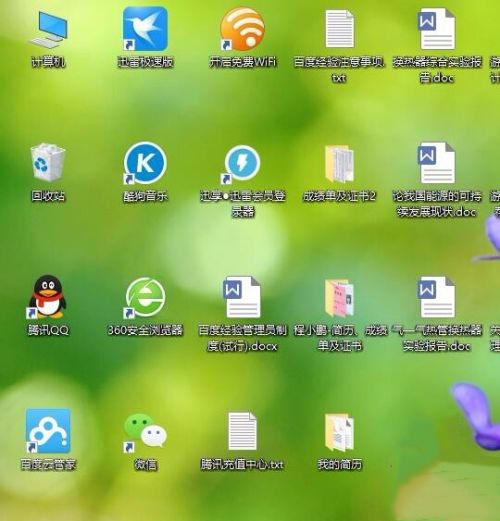
以上就是win10系统修改桌面间距的方法,希望对大家有所帮助。
我告诉你msdn版权声明:以上内容作者已申请原创保护,未经允许不得转载,侵权必究!授权事宜、对本内容有异议或投诉,敬请联系网站管理员,我们将尽快回复您,谢谢合作!










