win10截图保存在哪个文件夹 win10截图图片保存路径查看
很多小伙伴都知道win10系统是有属于自己的截图快捷键的,很多小伙伴也是知道如何使用快捷键进行截图可是确实不知道截取下来的图片保存在什么地方,所以今天小编就为大家带来了win10系统截图图片保存路径查看方法,有需要的小伙伴赶紧前来阅览吧。

具体操作步骤如下:
1.如果我们是使用系统自带的快捷键“Win+PrtSc键”进行截图的时候,系统就会自动保存到相应的文件夹之中;
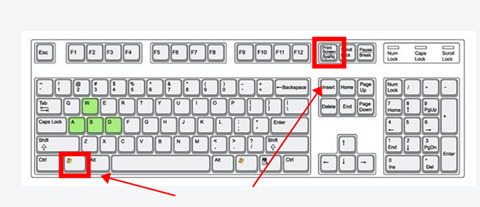
2.这时我们就可以在桌面上双击打开“此电脑”,然后在左侧列表中找到“图片”选项,双击开启;
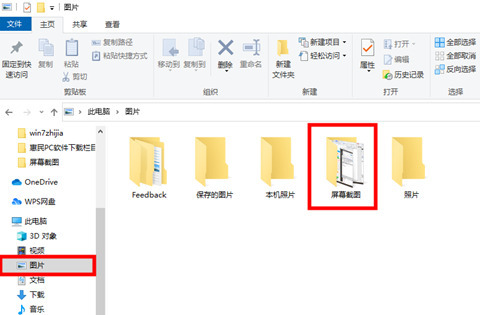
3.然后我们在其中找到并打开“屏幕截图”就可以找到刚刚的截图内容啦;
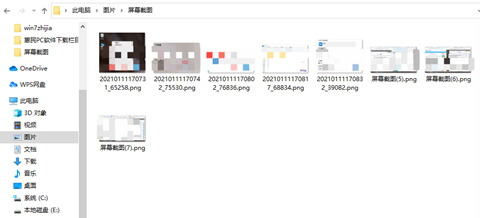
4.如果我们是使用win10自带游戏截图以及录制功能进行截图,就需要使用左键单击桌面左下角开始菜单,选择“设置”选项;
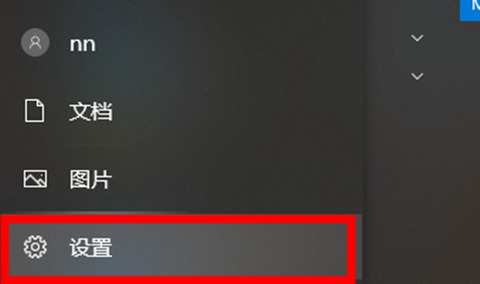
5.然后我们在其中选择“游戏”选项;
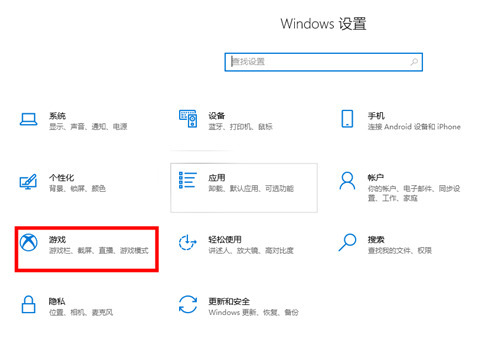
6.然后我们在该界面之中左侧找到“屏幕截图”,右侧点击“打开文件夹”就可以找到你的截图数据;
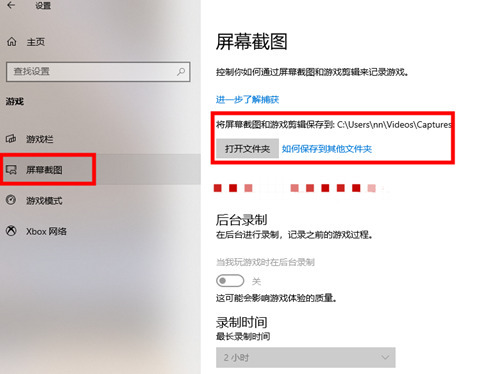
7.若是使用快捷键“Shift+Ctrl+Del”、“Alt+PrtSc”、“PrtSc”进行截图,我们就需要使用“Ctrl+v”粘贴到画图、word文档或者第三方聊天工具之中,进行右键选择“图片另存为”进行保存。该方式可以随意选择截图的保存位置。
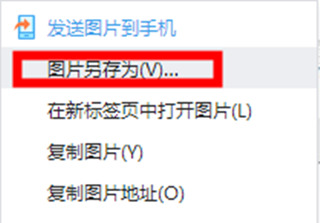
以上就是win10系统截图内容保存路径查看方法吗,希望对大家有所帮助。
我告诉你msdn版权声明:以上内容作者已申请原创保护,未经允许不得转载,侵权必究!授权事宜、对本内容有异议或投诉,敬请联系网站管理员,我们将尽快回复您,谢谢合作!










