华硕笔记本win10怎么分盘 华硕笔记本win10分区教程
最近有很多使用华硕笔记本的小伙伴反应自己想要根据普通win10系统分区方法进行硬盘划分确实无法成功,所以很多小伙伴想要去了解以下华硕笔记本的win10系统分盘方法,那么我们应该如何操作呐?接下来就和小编一起前去了解一下具体操作方法吧。

具体操作方法如下:
1.鼠标点击桌面左下角,或按WIN+C,出现下图弹出窗口;
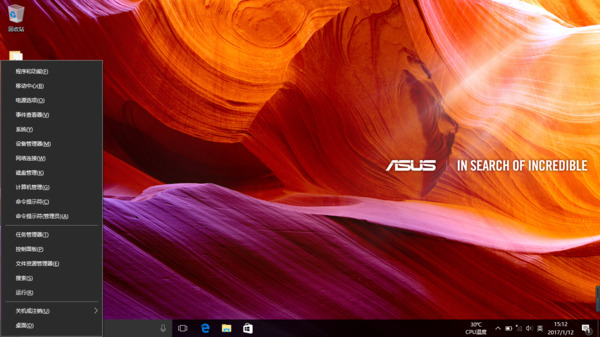
2.按K键或用鼠标点击磁盘管理(K),出现下图窗口;
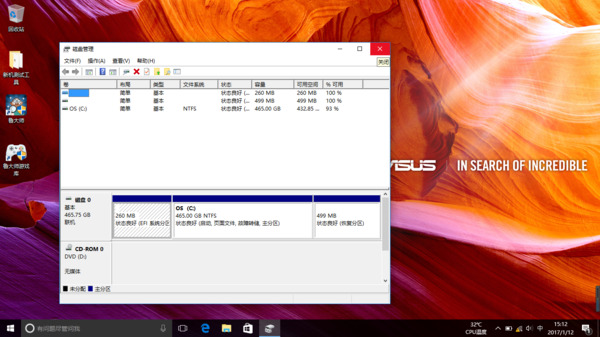
3.右击C盘选择压缩卷;
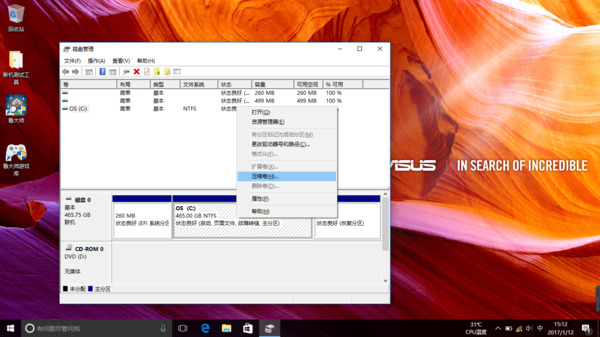
4.耐心等待片刻;
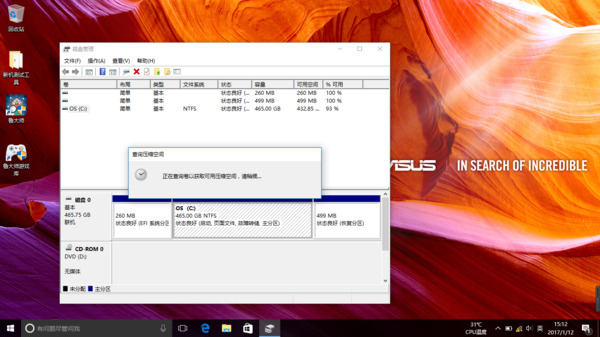
5.可用压缩空间大小;
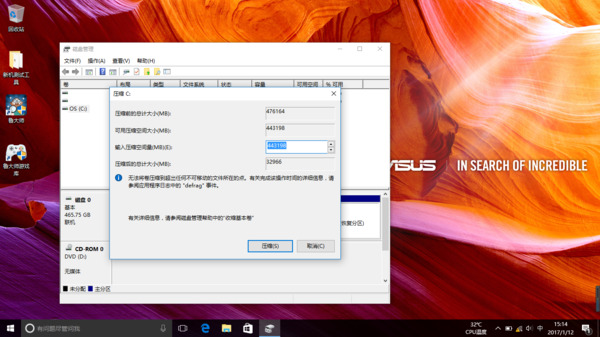
6.如果所有可用空间的大小都被压缩,C盘就太小了。现在我们准备把300GB压缩成D盘,所以我们填写300GB*1024=307200。在307200的基础上增加10MB或20MB,以防止307200被分区表占用,变成299.9GB,使容量不是整数而不是美观;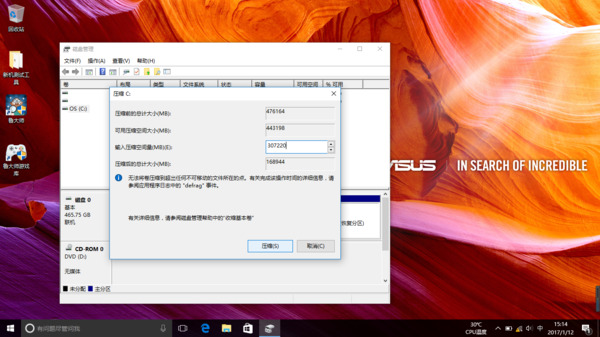
7.点击压缩后出现下图黑色部分,未分配空间;
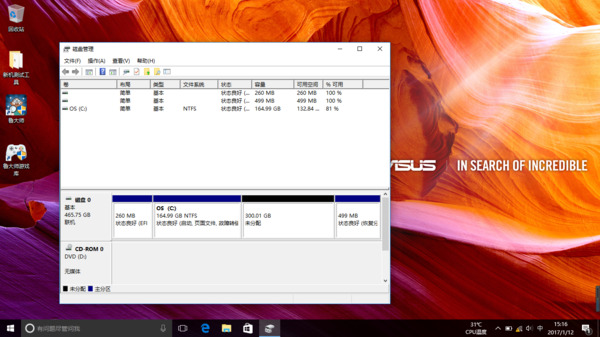
8.右击未分配的空间,选择新的简单卷;
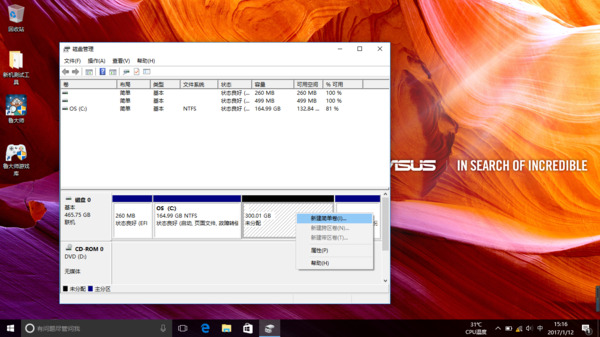
9.然后根据提示选择下一步;
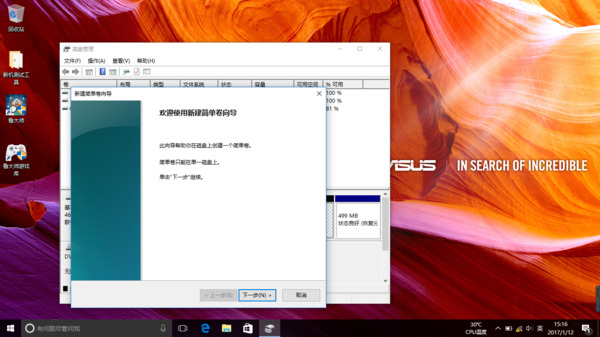
10.如果只分一个D盘,则不要改变容量。如果您想将未分配的空间分为多个区域,请在这里编写D盘所需的容量;
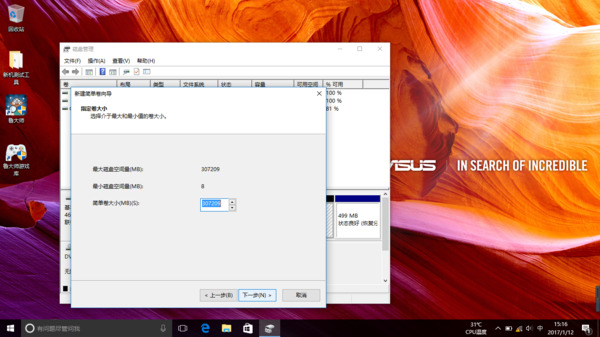
11.这里的驱动器号默认变成了E。为什么不是D盘?因为机器有光驱,D盘已经被原来的光驱占用了。在这里,我们将保持E盘不变。如果有强迫症,可以回到磁盘管理页面右击光驱,选择更改驱动器号和路径,将D更改为后面的字母,留下D的位置,然后将现在的E盘更改为D盘;
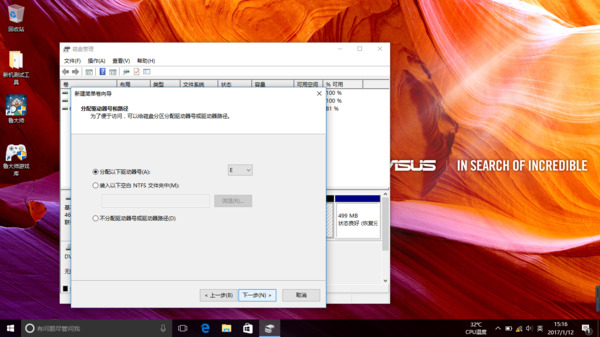
12.下图界面可以命名分区,我们先选择下一步,因为分区在此计算机中,右击分区仍然可以重命名;

13.点击完成,通过压缩卷分区操作完成。
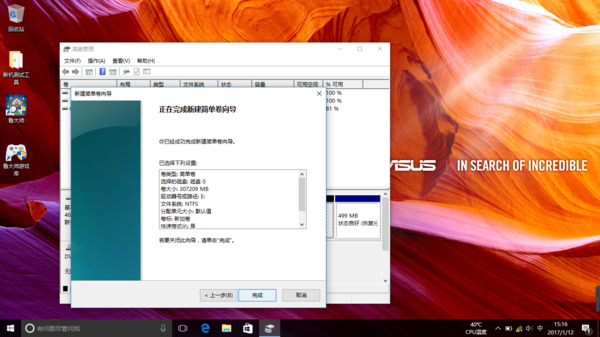
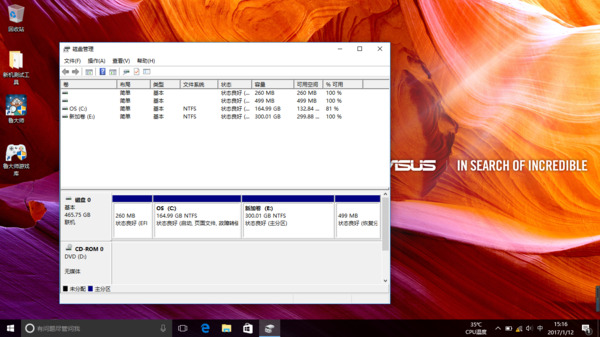
以上就是华硕笔记本win10系统分盘的方法,希望对大家有所帮助。
我告诉你msdn版权声明:以上内容作者已申请原创保护,未经允许不得转载,侵权必究!授权事宜、对本内容有异议或投诉,敬请联系网站管理员,我们将尽快回复您,谢谢合作!










